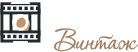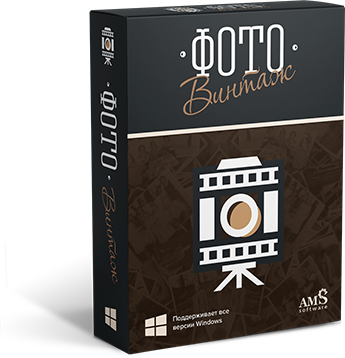Программа для цветокоррекции фотографий
Если вы владеете коллекцией старых фотографий — наверняка замечали, что цвета на них выглядят неестественно. Это нормально, камеры тех лет были несовершенны, а время ещё и ухудшило состояние фотобумаги. Чтобы придать им яркий, современный вид, надо перевести их в цифровой формат, а затем выполнить коррекцию цвета. Не отчаивайтесь, если не умеете этого. Исправить неровный цветовой баланс на снимках поможет простая и удобная программа для цветокоррекции фотографий ФотоВИНТАЖ.
Как сделать цветокоррекцию фото
Прежде всего оцифровуйте снимки, защитив их от дальнейших повреждений. Для этого существует два способа: с помощью сканера и посредством ручной пересъёмки.
В первом случае придётся искать специальное оборудование, но зато и результат выйдет более качественным, открывая широкие возможности для дальнейшего редактирования.

При ручной пересъёмке фотокарточек результат может получиться слишком тёмным или наоборот, с бликами и засветками. Зато такой вариант куда удобнее и доступнее — вам понадобится только камера (подойдёт даже мобильная) и хорошо освещённое место.

После переноса фотографий на компьютер, можно приступать к их обработке.
Шаг 1. Установка программы и добавление фото
Загрузите дистрибутив ФотоВИНТАЖА с сайта и запустите мастер установки. Произведите все необходимые действия и завершите инсталляцию.
Найдите ярлык в виде фотоаппарата на рабочем столе и дважды кликните по нему для запуска программы. Откроется главное меню с кнопкой «Открыть файл». Нажмите её и найдите нужный объект на ПК. Дважды щёлкните по нему мышкой — фотография откроется в приложении.
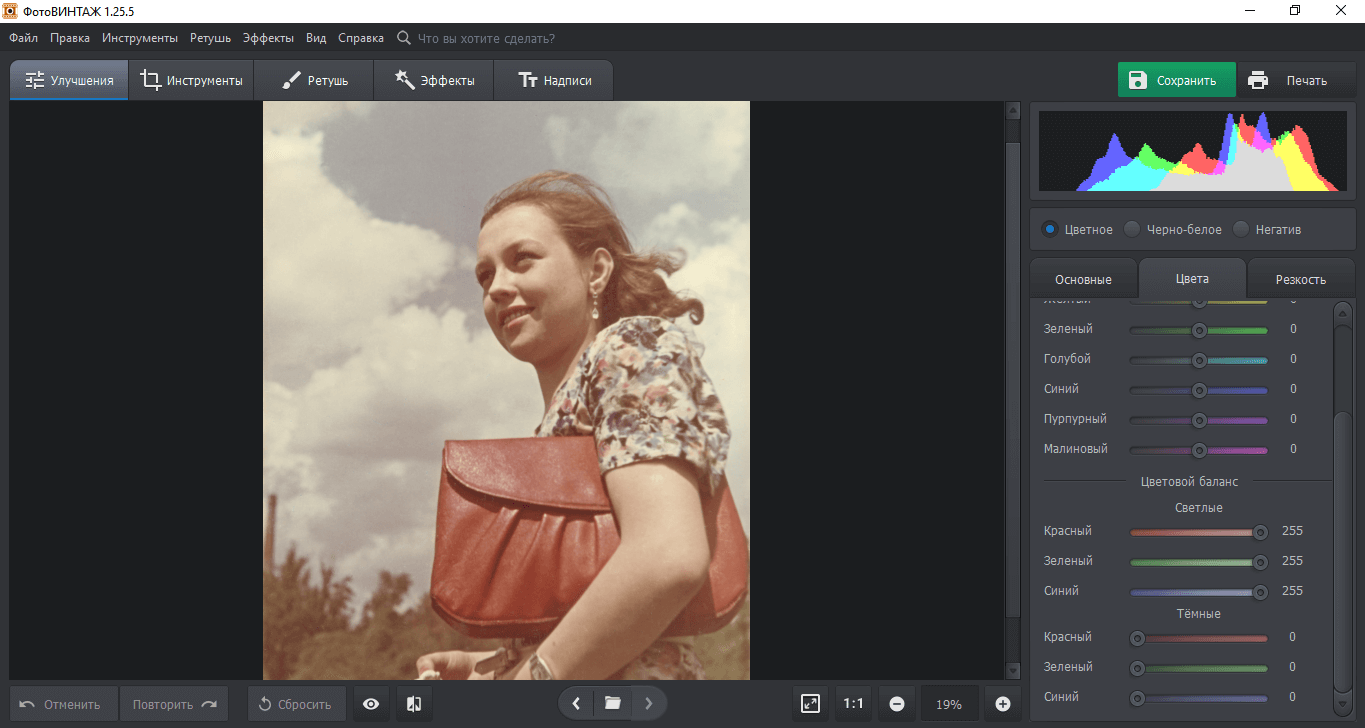
Шаг 2. Автокоррекция цвета
Вы — новичок в обработке фото? В программе доступна автоматическая цветокоррекция фото в один клик. Во вкладке «Улучшения» найдите пункт «Автокоррекция» на правой панели. Поставьте галочку в окошке напротив слова «Цвет» — ФотоВИНТАЖ тут же обработает ваш снимок по нейросетевым алгоритмам. Останется только сохранить фото в нужном формате.
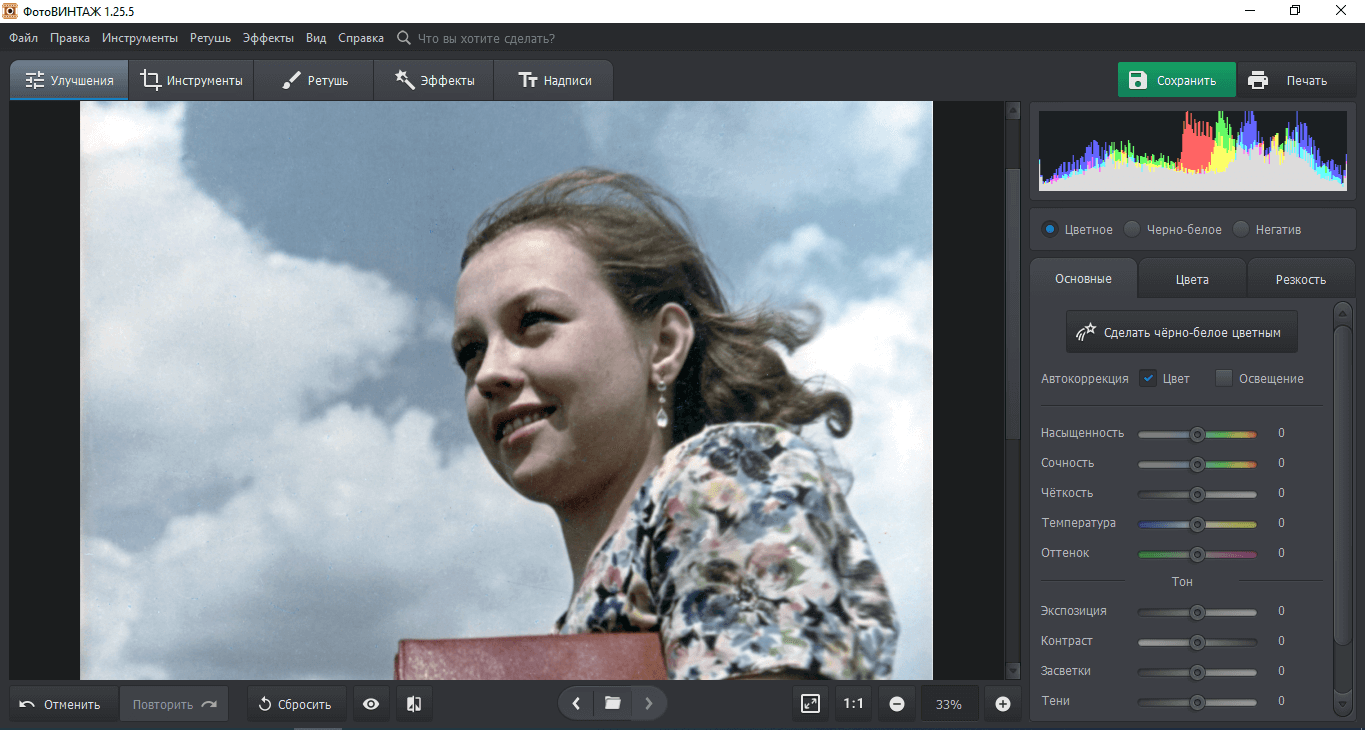
Вы также можете провести автоматическую настройку Освещения, если фотография кажется слишком тёмной или, наоборот, бледной. Или применить оба фильтра разом.
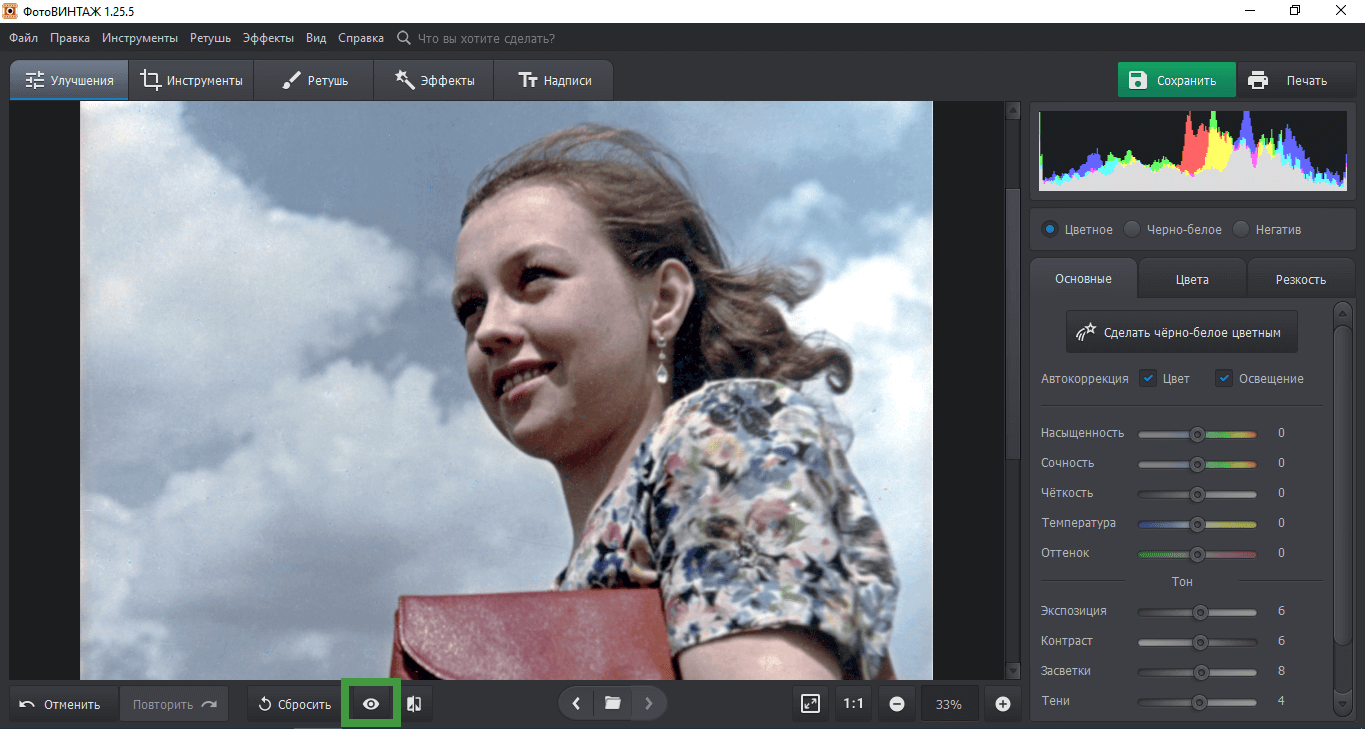
Шаг 3. Ручная цветокоррекция
Если вы разбираетесь в обработке изображений и хотели бы лично контролировать процесс цветокора — к вашим услугам меню «Улучшения». Помимо базовой настройки цветового баланса во вкладке «Цвета» вы можете задать параметры тона, насыщенности, температуры, увеличить резкость, применить размытие и многое другое.
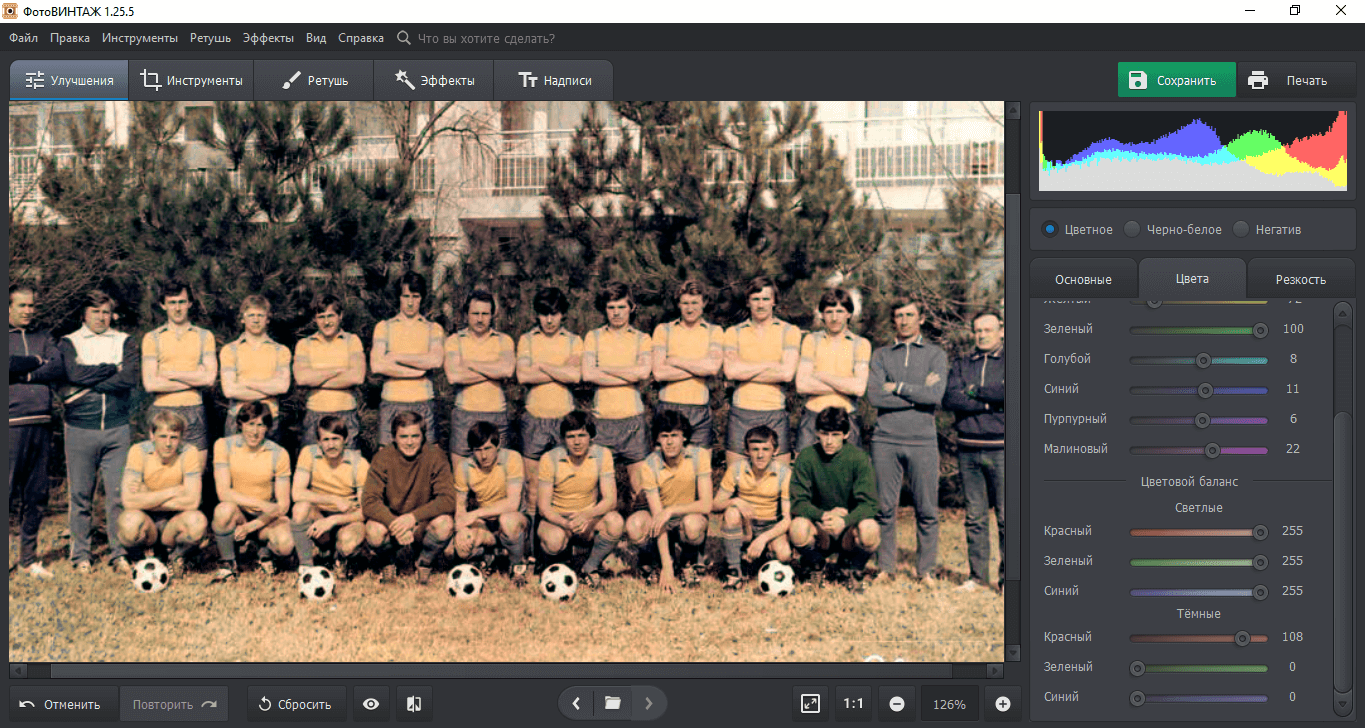
Шаг 4. Цветокоррекция при помощи кривых
Хотите произвести тончайшую настройку? Воспользуйтесь функцией кривых — это идеальный инструмент для качественной колористики. Зайдите в раздел «Инструменты» и выберите соответствующий пункт. Справа появится координатная плоскость, разделённая на секторы, через углы которых проходит прямая линия. Она обозначает цветовую модель RGB, которой пользуются все профессиональные фотографы.
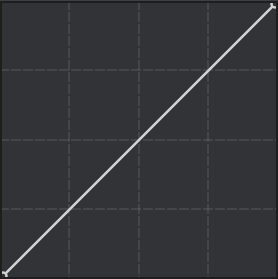
Таким образом, «искривляя» прямую линию на графике, вы усиливаете или заглушаете присутствие одного из цветов. При этом верхний сектор обозначает самую светлую точку, нижний — самую тёмную, а пространство между ними, образует светлые тона, тёмные тона и полутона. Все цвета имеют «пару», что наглядно видно на цветовой карте.
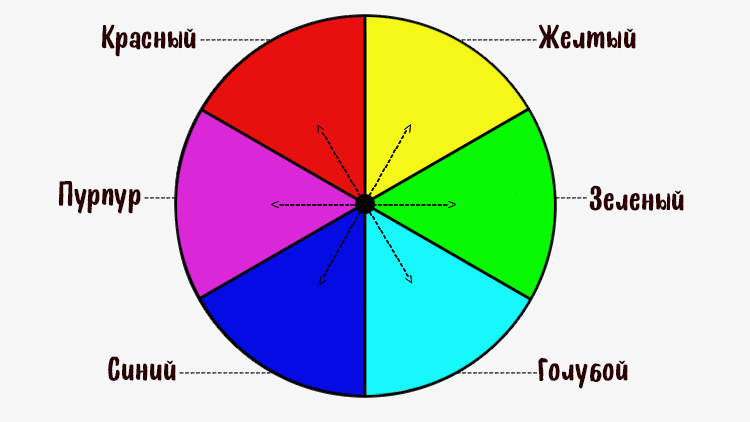
Загружаем исходник фото в программу. Видно, что на нём сильный перебор с красным цветом.
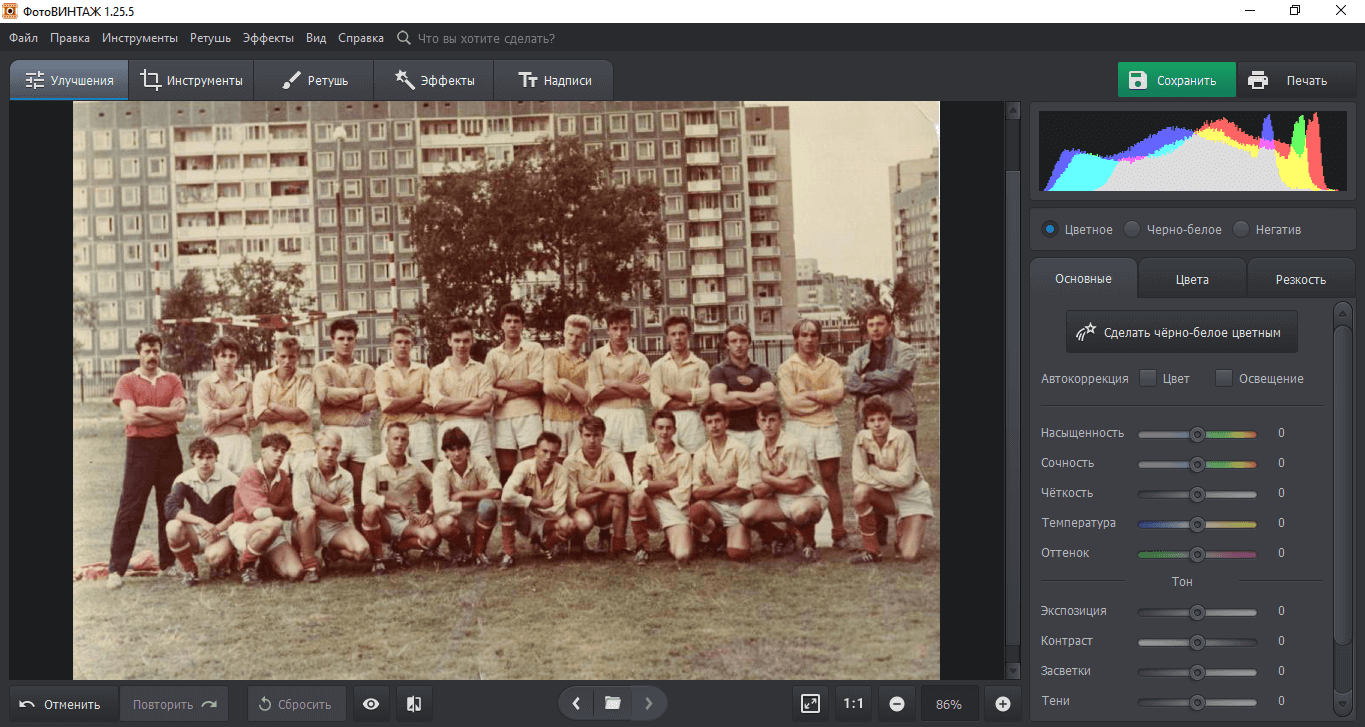
Выбираем канал «Красный» и аккуратно тянем кривую вниз. Вы можете сделать несколько ключевых точек, которые разобьют линию на отрезки. Каждый отрезок будет отвечать за свой сектор — таким образом вы сможете отдельно работать со светлыми и тёмными тонами.
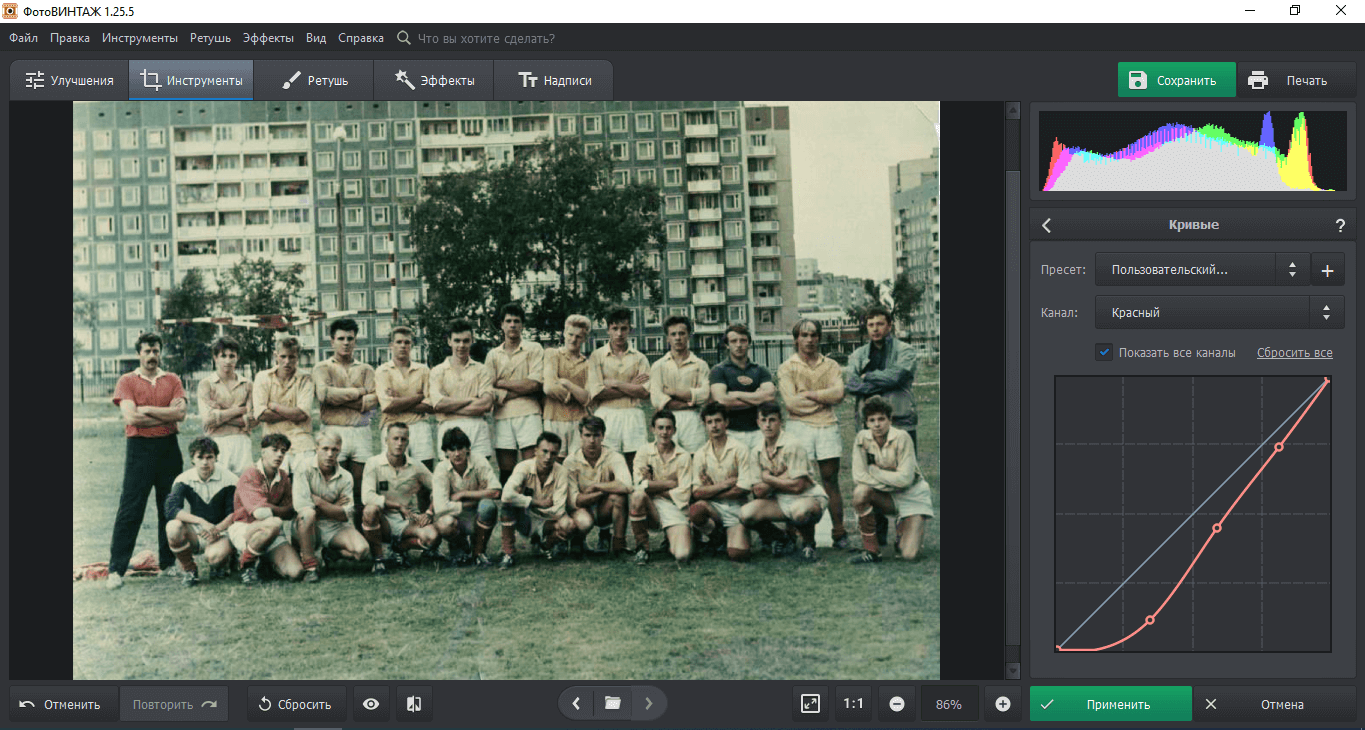
Излишек красного цвета убран, но теперь в снимке начал преобладать зелёный тон. Нужно приглушить и его — для этого выберите канал «Зелёный» и опустите кривую ближе к середине.
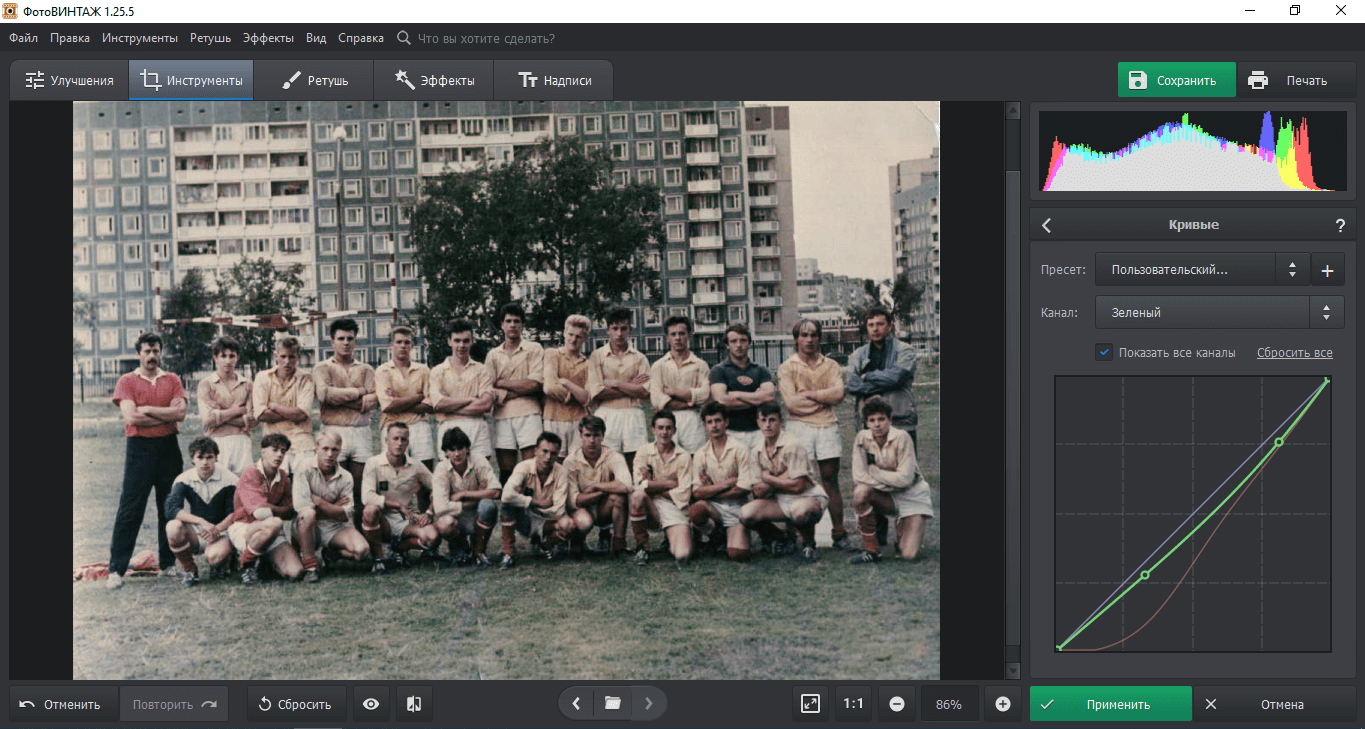
Коррекция синего в данном случае необязательна — для цветового баланса его хватает, и снимок уже выглядит гармонично. По вашему усмотрению можно подправить кривую RGB — с её помощью получится сделать изображение ярче или темнее, а также тонировать его.
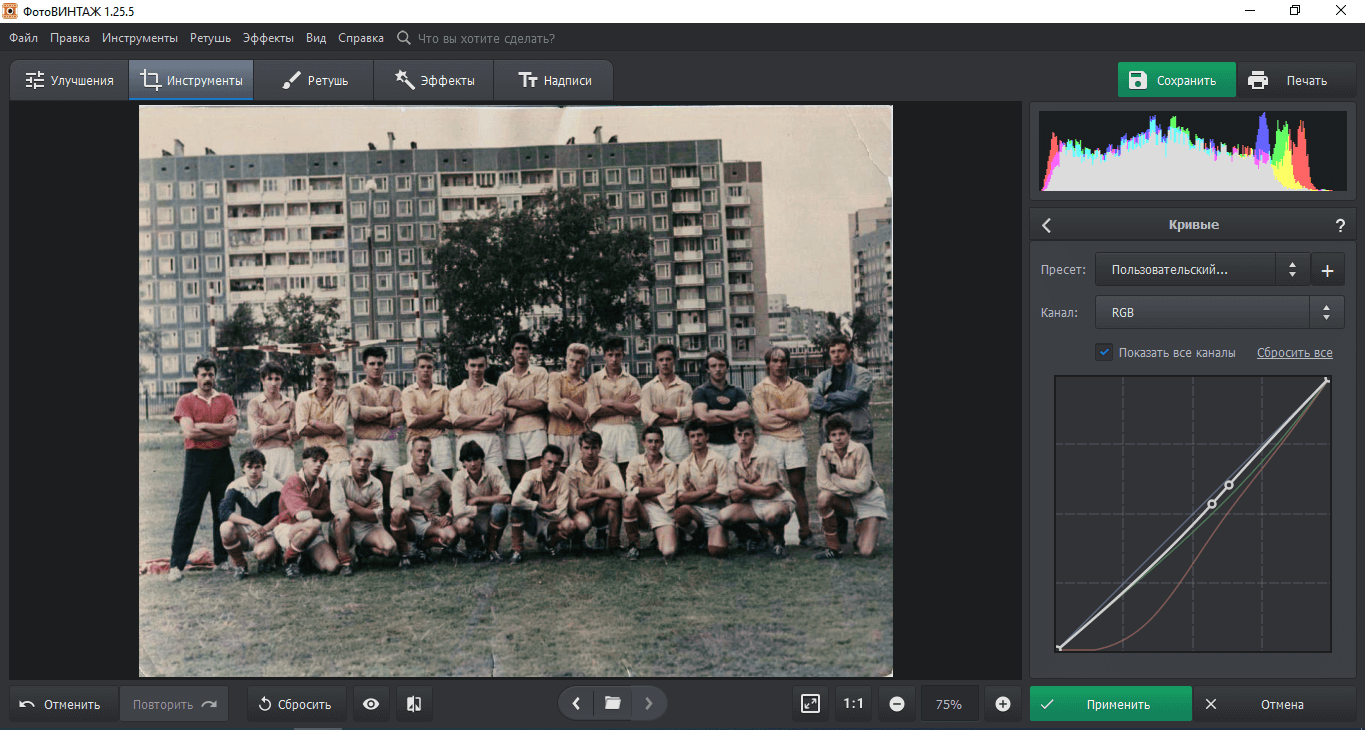
Шаг 5. Дополнительная обработка и ретушь
Мы получили современно выглядящее фото без чрезмерной красноты, присущей старым кадрам. Если на снимке имеются повреждения, царапины или потёртости — их легко можно убрать при помощи инструментов ретуши. Перейдите в соответствующую вкладку и выберите «Восстанавливающую кисть». Достаточно отрегулировать её размер и провести курсором по дефекту — программа автоматически его скроет.
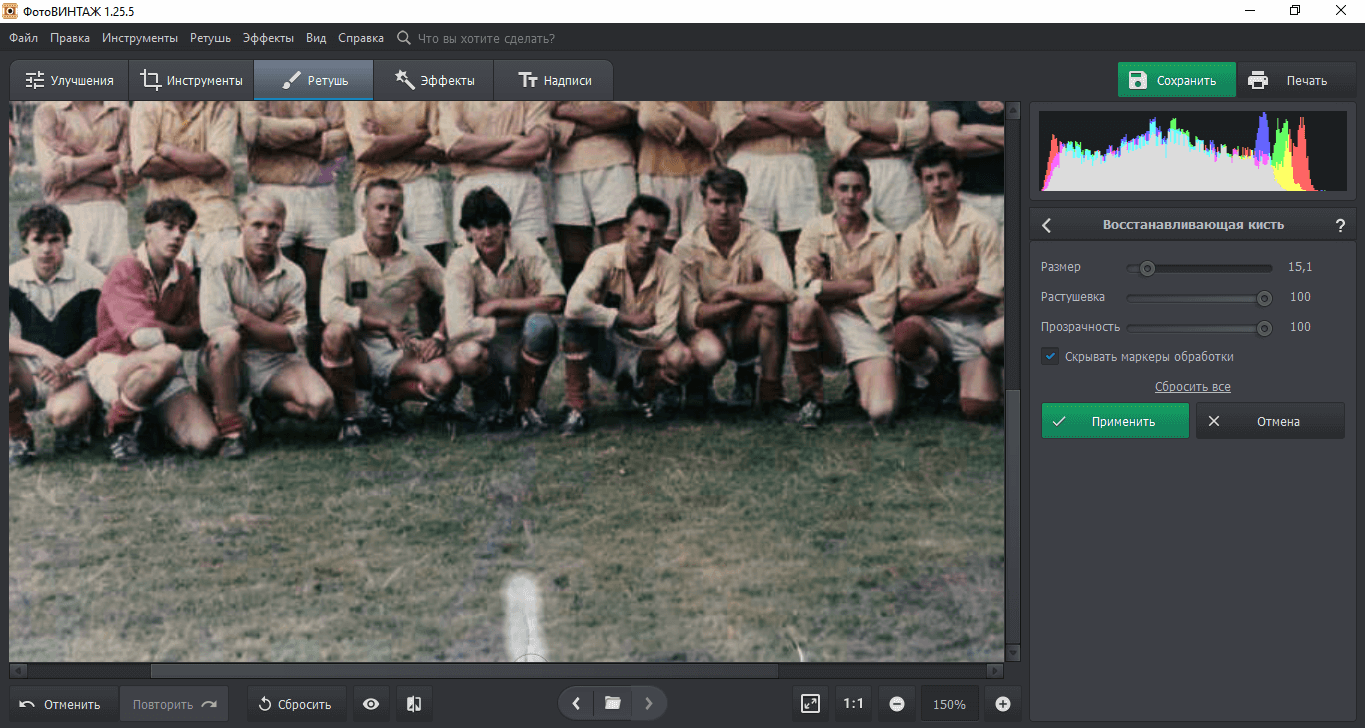
Для объектов побольше можно использовать «Штамп». А если вы хотите точно обвести какое-то повреждение по контуру — выберите «Заплатку».
В программе есть каталог эффектов, которые помогут стилизовать фото под киношную гамму, ретро-снимки или просто тонировать их. Например, можно добавить картинке тёплых оттенков.
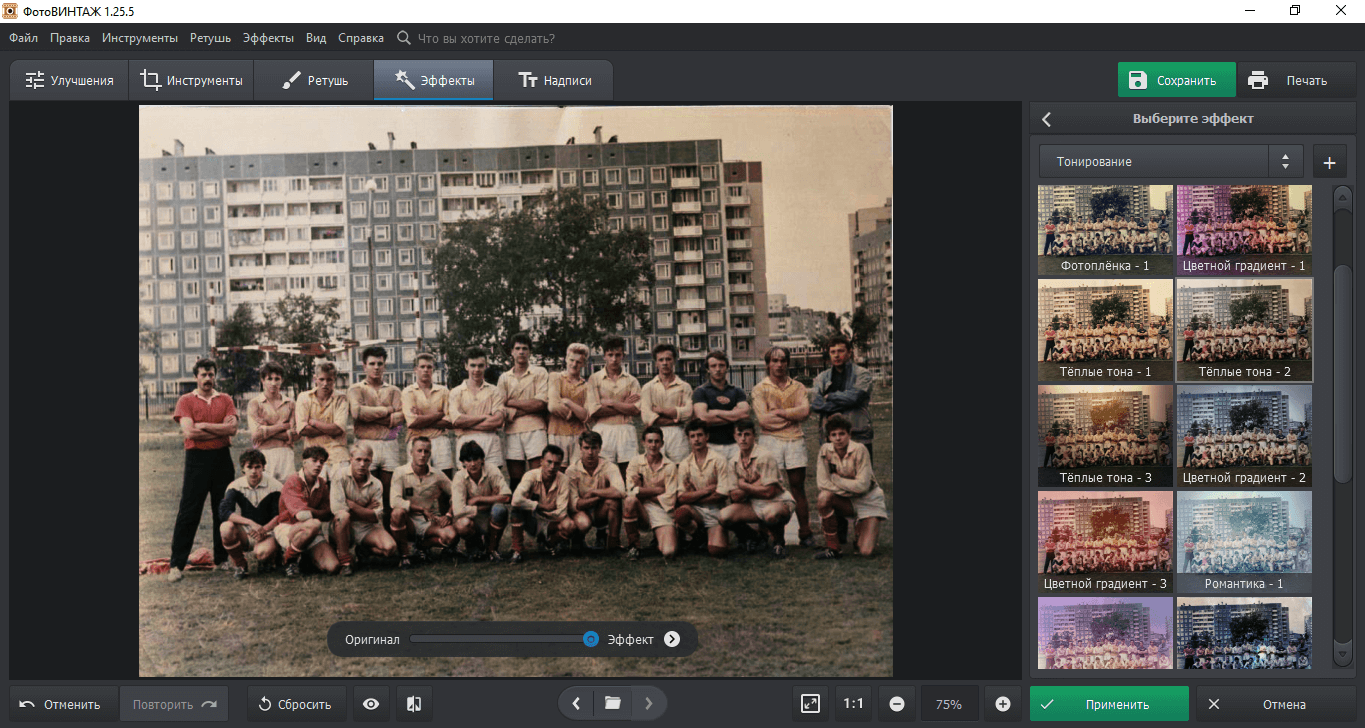
Теперь вы знаете, как делается обработка фотографий, цветокоррекция и ретуширование. Как видите, это совсем не требует знания сложных редакторов, вроде Фотошопа. Обрабатывайте фото за пару кликов! Скачайте бесплатно программу ФотоВИНТАЖ, и вы сможете быстро улучшить портреты, пейзажи, групповые снимки и многое другое.