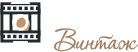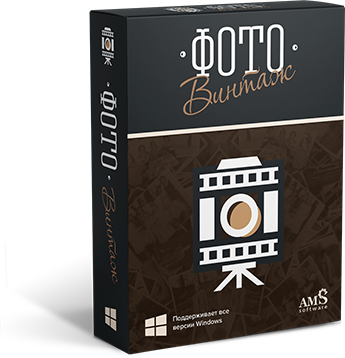Как отреставрировать старую фотографию
У вас есть семейный архив выцветших и пожелтевших фотографий? Как бы вы бережно к ним не относились, время всегда берёт своё — в конце концов старая бумага совершенно придёт в негодность. Лучше не дожидаться окончательного ухудшения качества фотокарточек и перевести их в цифровой вид. А с помощью редактора ФотоВИНТАЖ вы с лёгкостью сможете провести ретушь старых фото, после которой они будут выглядеть как новые.


Если фото в бумажном формате
Чаще всего старинные снимки хранятся в своём оригинальном виде — на фотобумаге. Конечно, есть люди, которые занимаются реставрацией таких фото, но их услуги стоят дорого, и далеко не в каждом городе найдётся подобная мастерская. Куда легче провести устранение дефектов в цифровом формате. Для этого понадобится всего лишь сканер и немного времени. В другой нашей статье вы можете подробнее узнать о том, как оцифровать фото.
Преимущества этого способа неоспоримы: у снимка сохраняется оригинальная чёткость и качество. Исключено появление новых дефектов: бликов, пылинок, засветов и т.д. В некоторых моделях сканеров имеются даже специальные отделы для фото.

Нет специального оборудования, но старые фото срочно нужно оцифровать и обработать в домашних условиях? Ваш выбор — пересъёмка. Конечно, этот способ связан с определёнными рисками, но при щепетильном подходе вы сможете это сделать даже с помощью смартфона.
Главное — позаботиться о подсветке, чтобы на фотографии не было тёмных пятен и бликов. Зафиксируйте фотокарточку, поймайте её в объектив камеры или телефона — и вуаля! Старая фотография теперь навсегда сохранится в цифровом формате и не будет подвержена старению. Можете вставить её в коллаж на 9 Мая или на память старшим родственникам.

Ретушь старых фото в программе ФотоВИНТАЖ
Теперь, когда снимок есть у вас на компьютере, самое время рассказать, как отреставрировать старую фотографию своими руками. Это с лёгкостью можно сделать в мощном фоторедакторе ФотоВИНТАЖ. В нём присутствует множество инструментов, с помощью которых вы быстро исправите повреждения, удалите затёртости и пятна, восстановите цвет.
Шаг 1. Загрузка изображения
Скачайте дистрибутив программы и произведите установку.
После запустите ФотоВИНТАЖ и нажмите «Открыть фото». Выберите отсканированную фотографию и дважды кликните по ней мышкой. Изображение появится в окне программы.
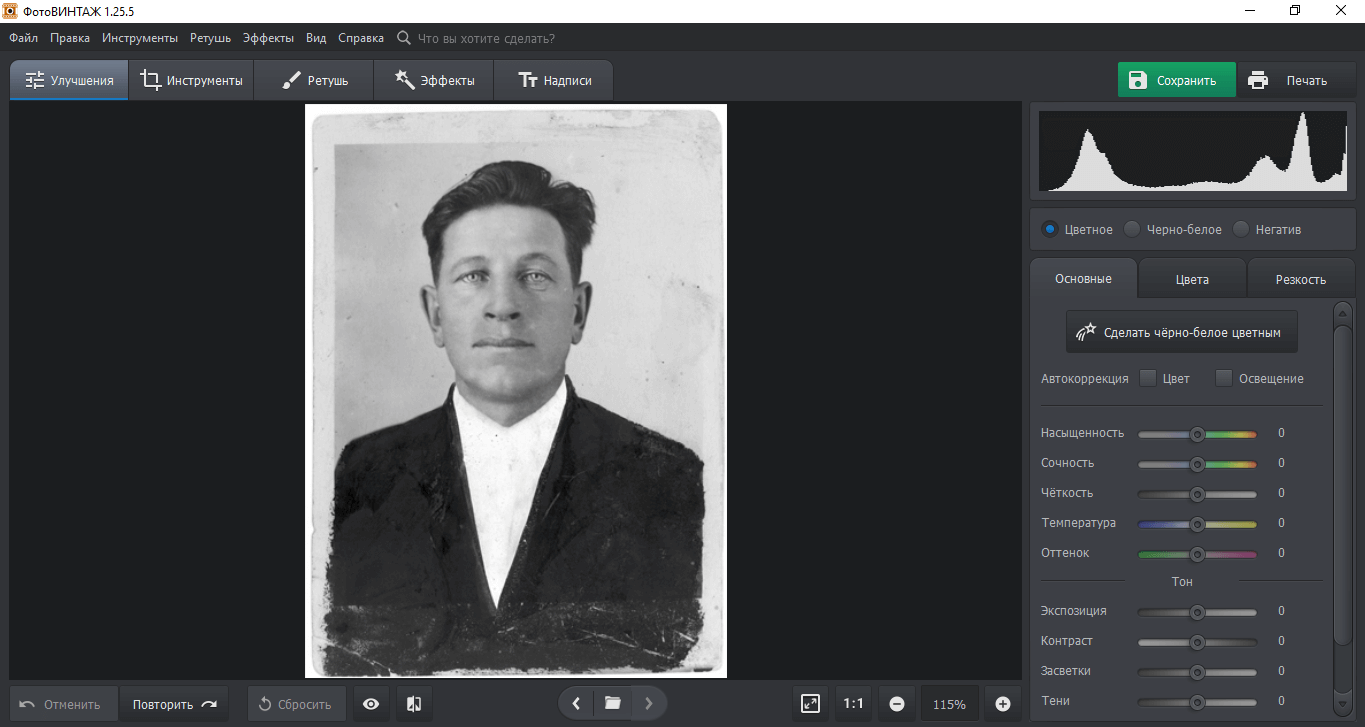
Шаг 2. Кадрирование
Многие старые фото оказываются особенно сильно потрёпаны по краям. В большинстве случаев куда легче обрезать эти части, чем пытаться их восстановить. Для этого перейдите во вкладку «Инструменты» и выберите функцию «Кадрирование». На изображении появится рамка, обозначающая ту область, которая останется. Вы можете настроить её мышкой, потянув за края, и оставляя за пределами рамки испорченные участки. После нажмите «Применить».
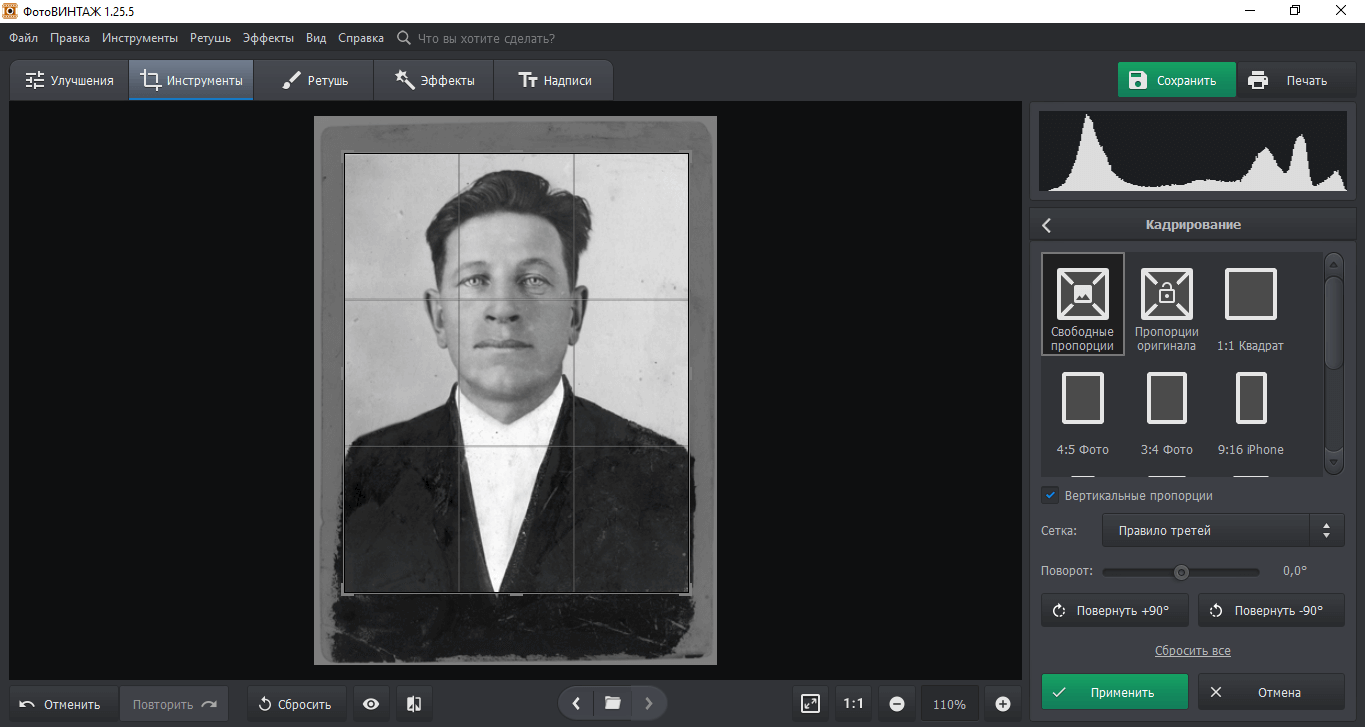
Шаг 3. Удаление дефектов
- Способ 1. Заплатка
Начать рекомендуем с инструмента «Заплатка» — с его помощью можно легко исправлять большие дефекты и крупные повреждения. Вам достаточно обвести мышкой проблемный объект по контуру и передвинуть выделенную область в место, выбранное на замену. Убедитесь, что новый кусок смотрится органично и сочетается по текстуре и тону с тем, что его окружает. Нажмите «Применить» и отдалите фото, чтобы оценить общую картину. - Способ 2. Штамп
Если на фото присутствуют нежелательные объекты — от них можно избавиться с помощью инструмента «Штамп». Вы можете отрегулировать размер, растушёвку и прозрачность кисти, поэтому замену объекта можно произвести максимально мягко и гармонично. Отметьте мышкой непосредственно царапину или потёртость. Появится две области — одна будет находиться на отмеченном фрагменте, а вторую нужно передвинуть туда, где дефектов нет. Не забывайте следить за сочетаемостью текстуры и цветов. После успешной обработки нажимайте «Применить». - Способ 3. Восстанавливающая кисть
Для быстрого устранения мелких дефектов рекомендуем использовать «Восстанавливающую кисть». Программа использует специальную нейросеть, которая автоматически подберёт повреждённому фрагменту нужную замену. Советуем не делать слишком широких мазков и редактировать царапины аккуратными штрихами, делая акцент на мелких деталях. Вы можете изменять размер кисти, силу растушёвки и прозрачности. Это поможет добиться наиболее мягкой коррекции.
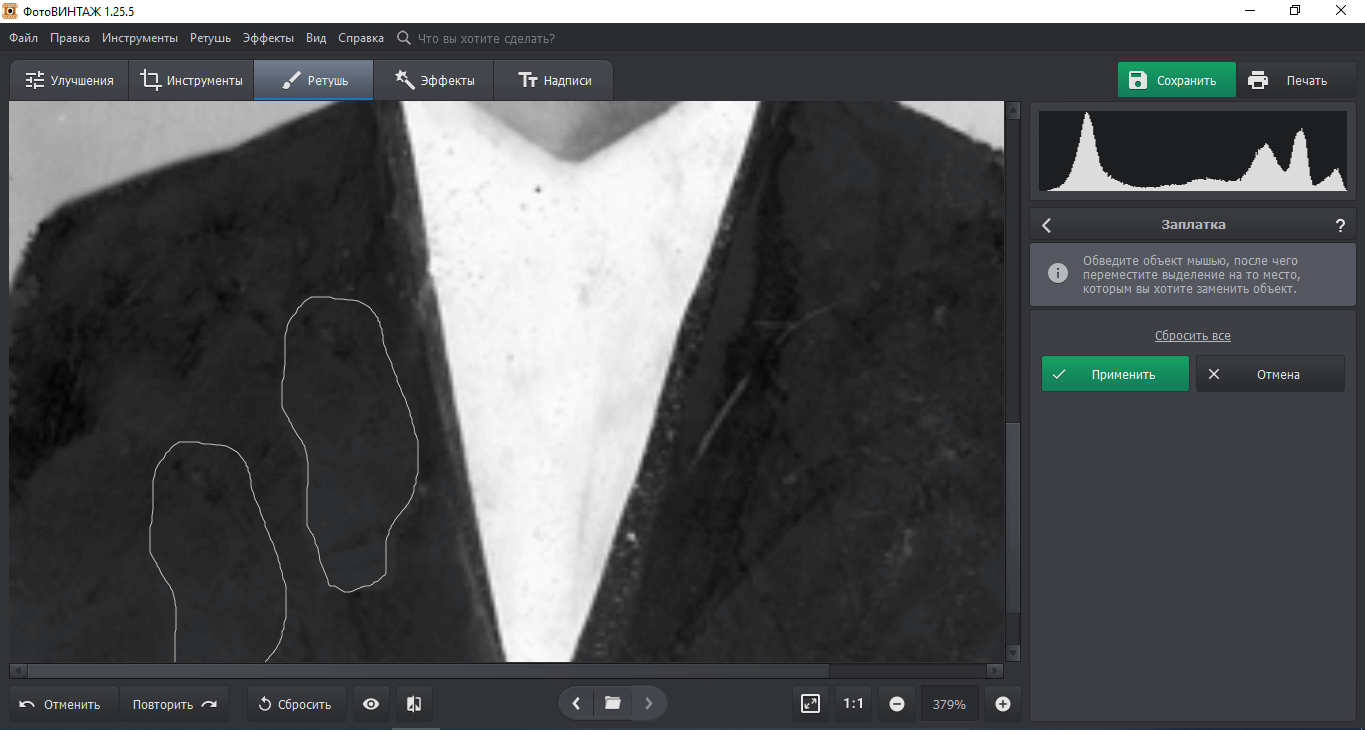
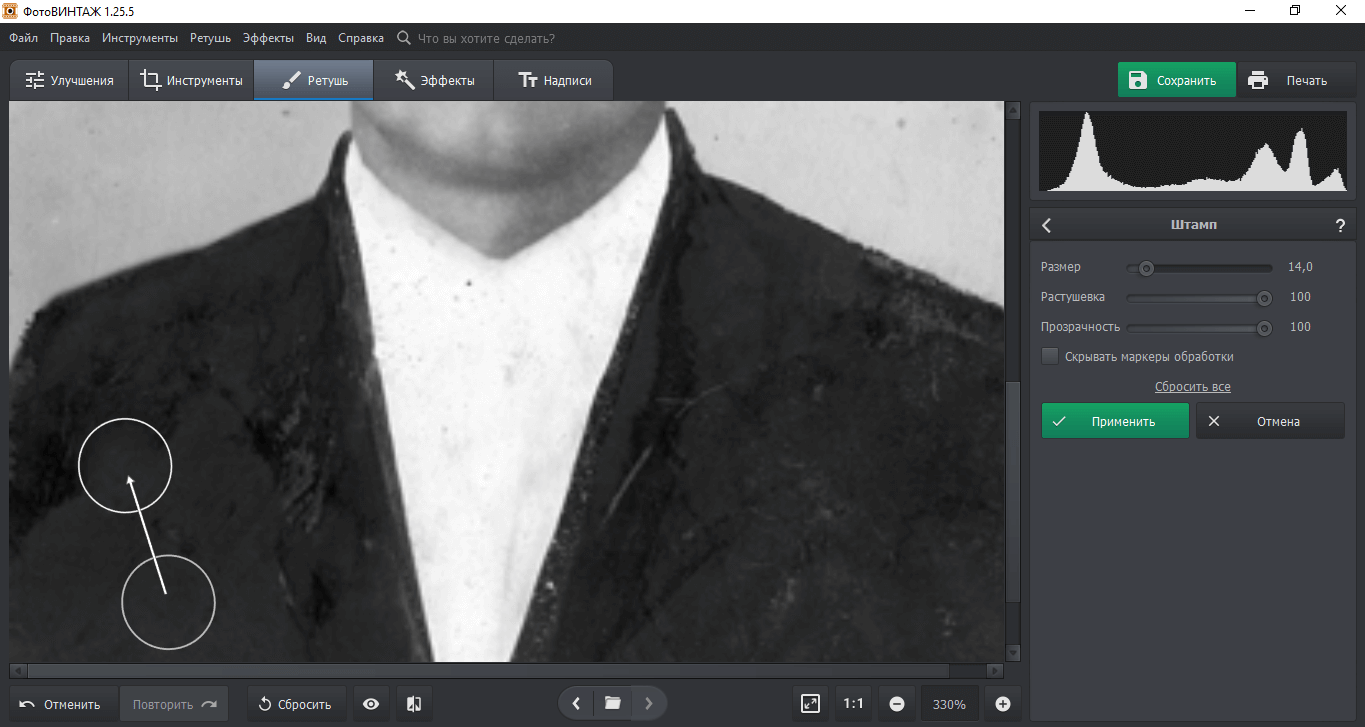
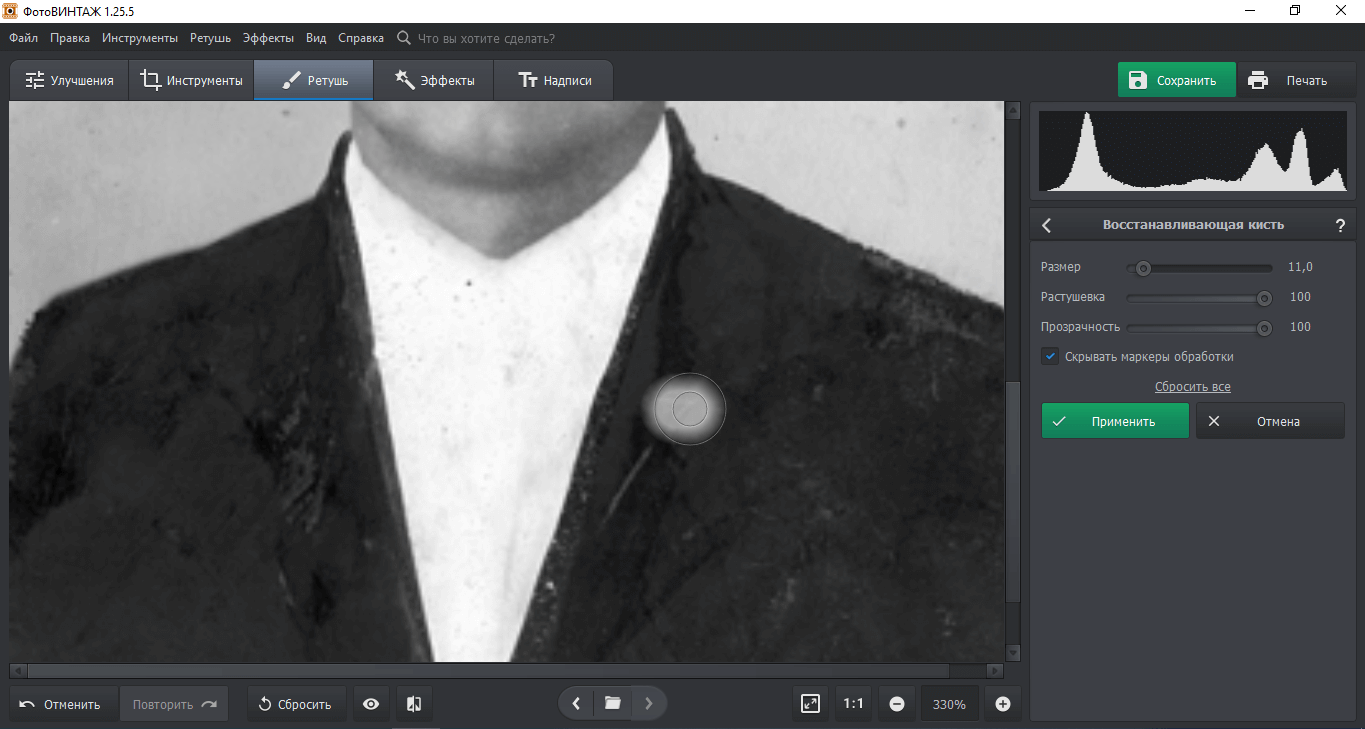
С помощью этих функций вы легко избавите старые фотографии от повреждений, пятен, царапин и прочих деформаций. Во время обработки всегда можно сравнить результат с оригиналом, кликнув по иконке «До/после» на нижней панели.
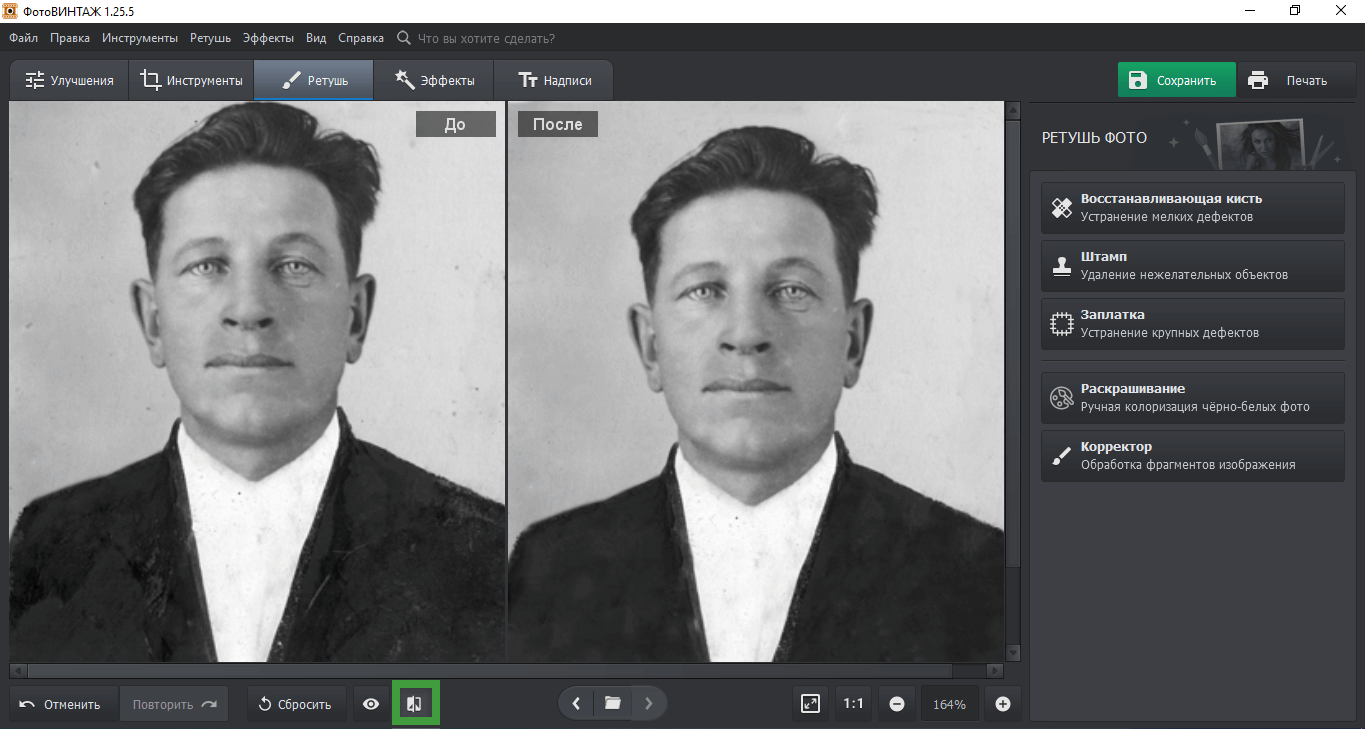
Шаг 4. Раскрашивание
Теперь можно переходить к главной фишке программы — раскрашиванию фотографий. Для этого зайдите во вкладку «Улучшения» и кликните по большой кнопке «Сделать чёрно-белое цветным». Программе потребуется около минуты на обработку.
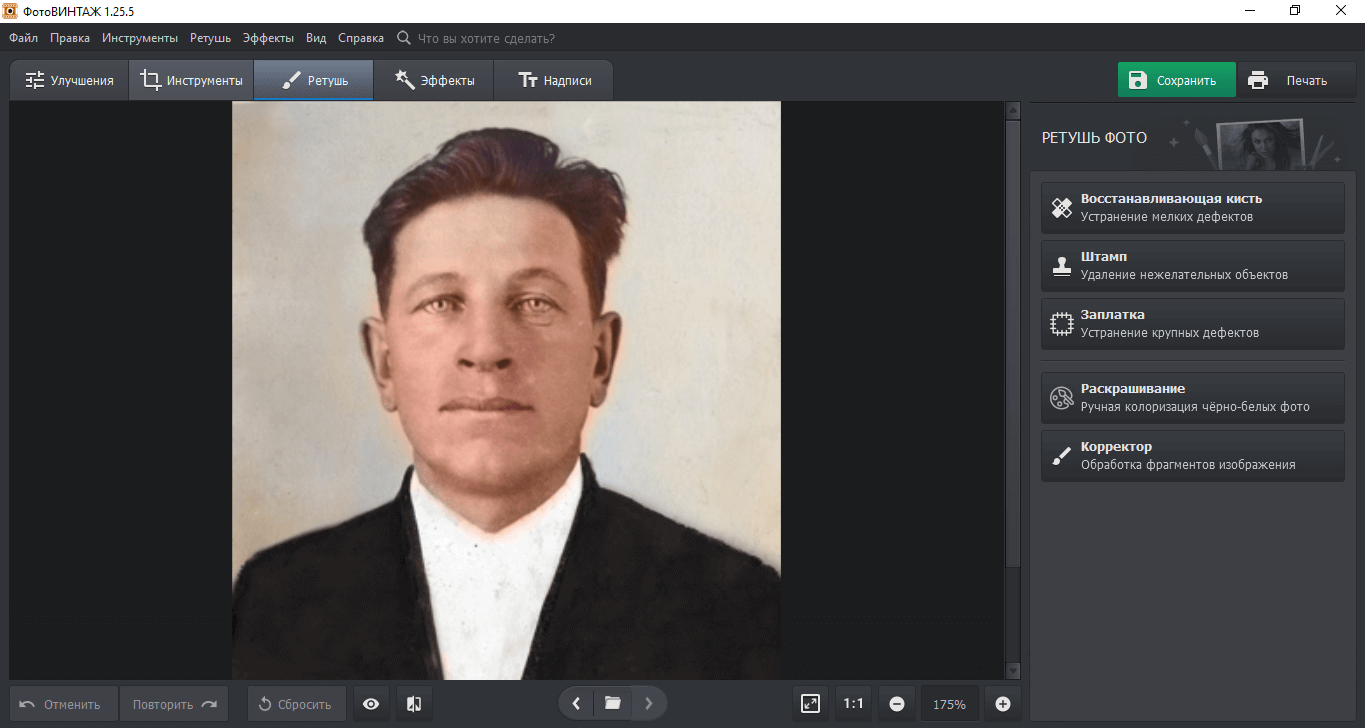
После обработки программа предложит вам принять изменения или произвести дополнительную коррекцию. Если вы захотите подкрасить какую-то часть или, например, заменить один из автоматически подобранных цветов — выбирайте пункт «Доработать вручную». Откроется меню раскрашивания со специальной палитрой, где вы сможете запросто подобрать необходимый цвет, выбрать размер, силу и мягкость кисти.
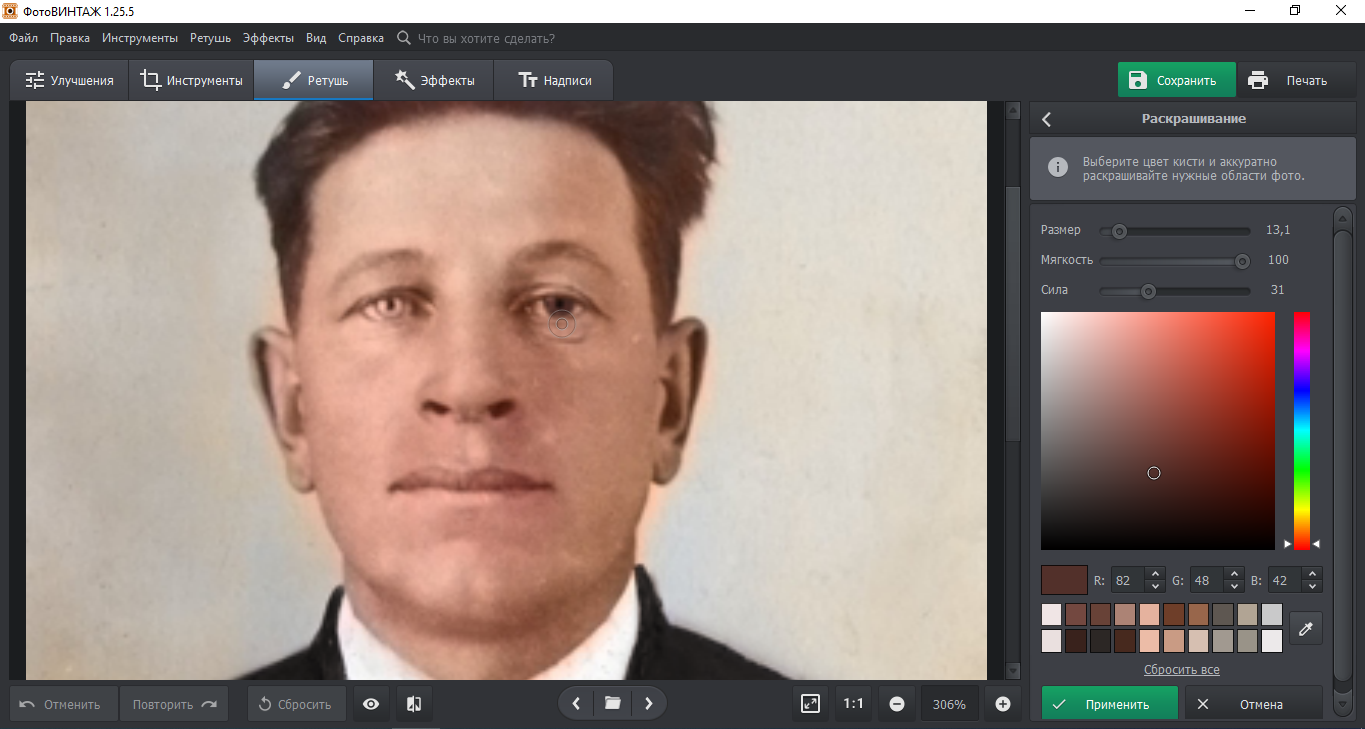
Шаг 5. Дополнительное улучшение
Теперь немного улучшим качество снимка. Вы можете выполнить автокоррекцию цвета или освещения, поставив галочки рядом с соответствующими пунктами во вкладке «Улучшения». Или произвести ручную настройку, передвигая ползунки на правой панели. ФотоВИНТАЖ предлагает гибкую коррекцию насыщенности, тона, цветов, резкости и многого другого.
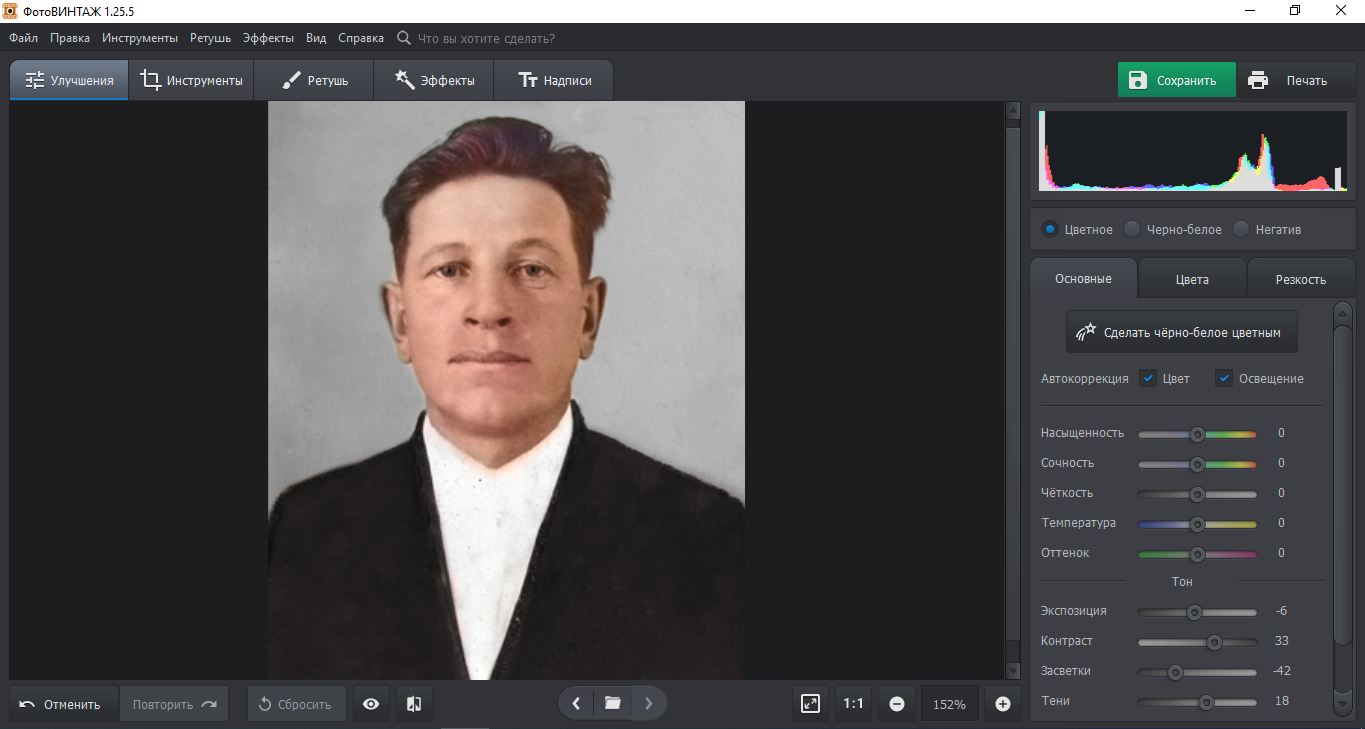
Теперь вы знаете, как восстановить старую фотографию. В ФотоВИНТАЖЕ это займёт всего от 5 до 10 минут, при этом результат будет не хуже, чем в фотошопе или онлайн-редакторах. К тому же софт обладает удобным меню полностью на русском языке, что сделает работу с ним лёгкой даже для новичков. Скачайте ФотоВИНТАЖ прямо сейчас и преобразите ваш семейный архив.