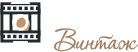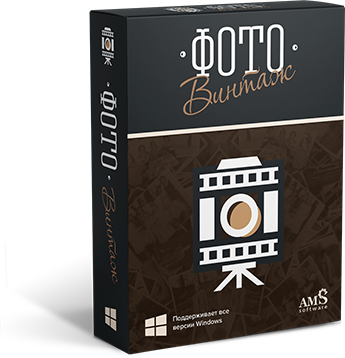Как наложить текст на картинку:
обрабатываем старые фотографии
Просмотр фотографий — отличный способ освежить воспоминания и рассказать детям и внукам об истории семьи. Именно поэтому так важно сохранить старые снимки. Бумажные карточки портятся от времени, но их можно спасти — переведите кадры в электронный вид и обработайте. Также стоит добавить текст на фото: так вы сможете рассказать, кто запечатлен на снимке, какой был год и событие. Обсудим, как это сделать в программе ФотоВИНТАЖ.

Шаг 1. Скачать программу
Загрузите ФотоВИНТАЖ с нашего сайта и запустите установочный файл. Следуйте инструкции, и через пару минут программа появится на вашем компьютере или ноутбуке. Далее запустите редактор с рабочего стола или из меню «Пуск».
Шаг 2. Открыть фотографию
Если нужное фото есть в электронном виде, добавьте его в рабочее поле программы. Это можно сделать одним из следующих способов:
- нажмите соответствующую кнопку в центре экрана;
- выберите в меню «Файл» пункт «Открыть фото»;
- перетащите изображение из папки или с рабочего стола прямо в редактор.
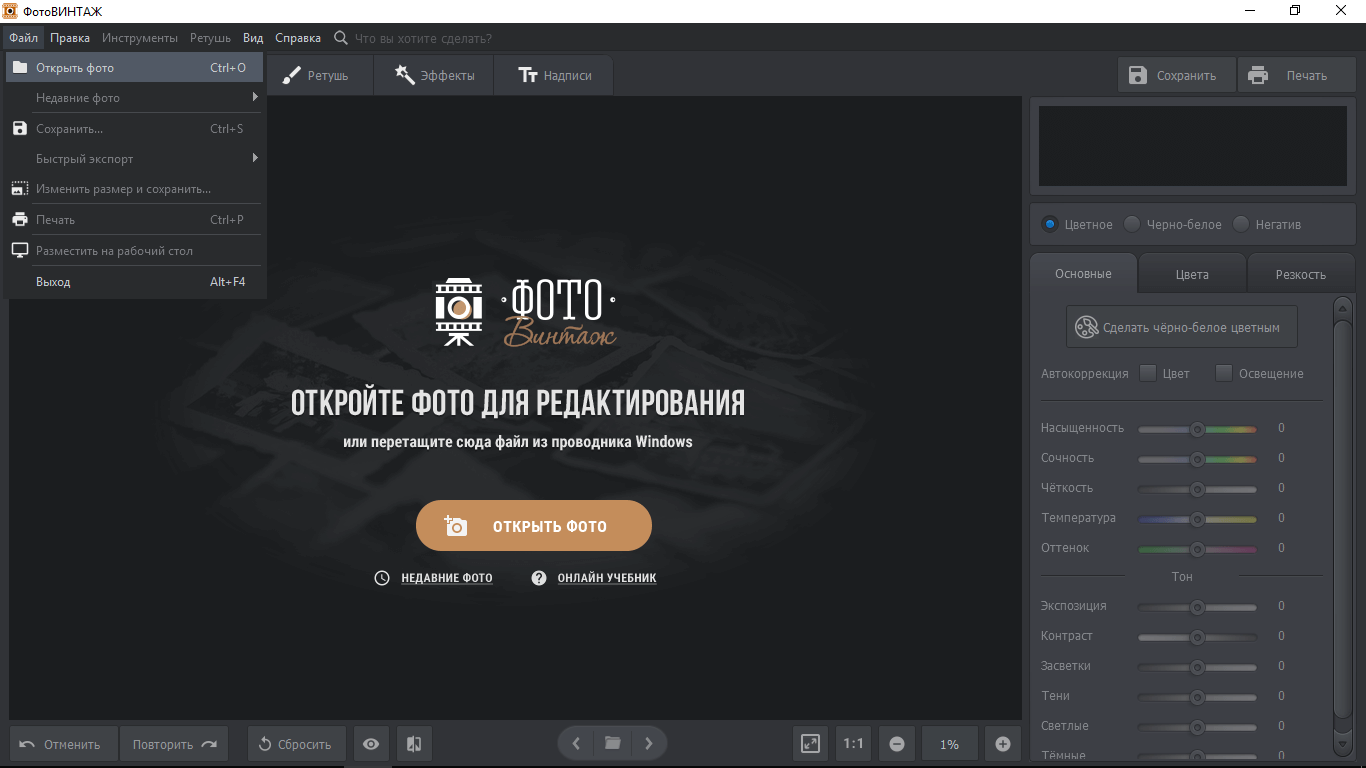
Однако зачастую старые снимки хранятся в бумажном формате. Как быть в этом случае? Просто отсканируйте фотографию и сохраните файл на компьютер. Если нет возможности воспользоваться офисной техникой, сфотографируйте карточку на камеру обычного смартфона. Современные устройства позволяют добиться вполне приличного качества — скорее всего, получится почти ничем не хуже, чем при использовании сканера.
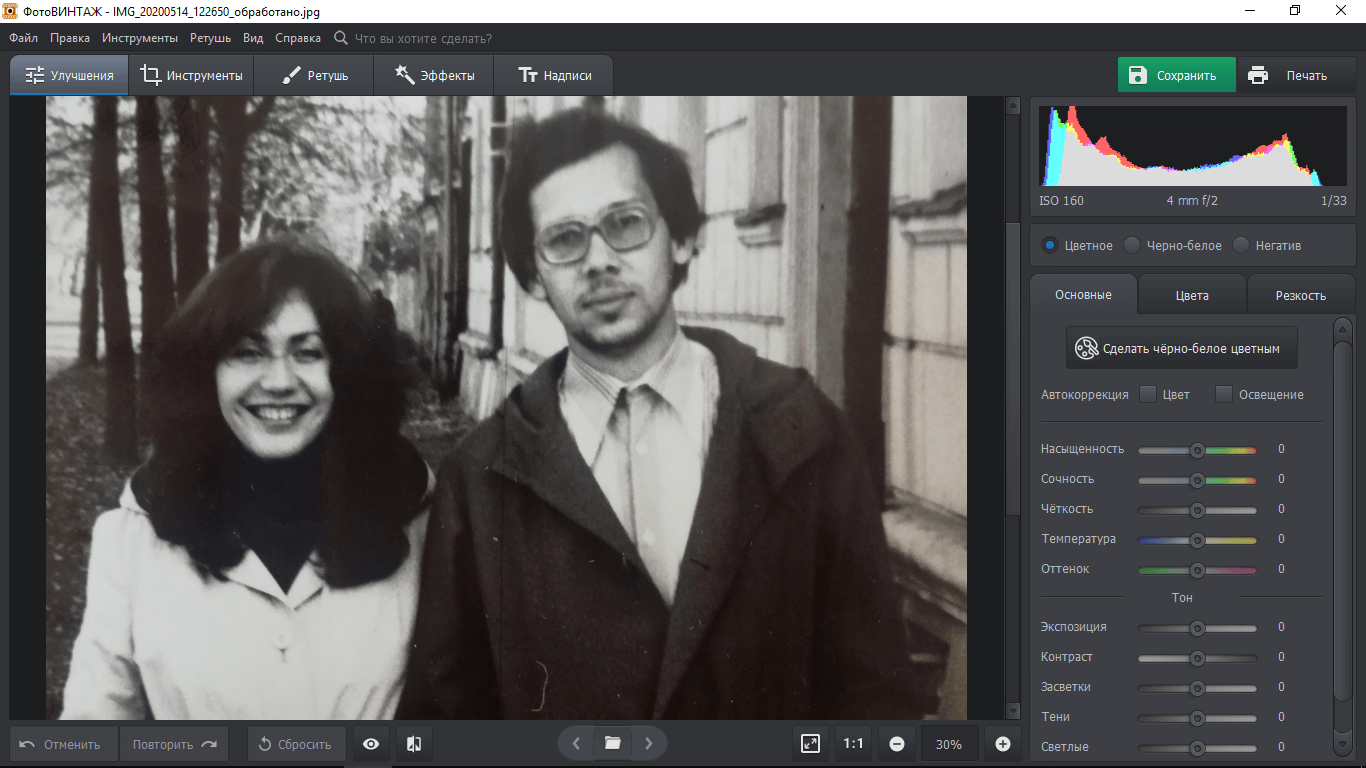
Шаг 3. Добавить надпись на фото
Чтобы вставить на фото текст или дату, воспользуйтесь вкладкой «Надписи». Нажмите кнопку «Добавить текст» и впишите подпись в соответствующее окно. Обратите внимание, какой огромный выбор шрифтов и стилей доступен в программе. При необходимости текст легко перемещается и масштабируется с помощью мышки. Попробуйте разные варианты расположения подписи, чтобы понять, какой смотрится наиболее привлекательно.
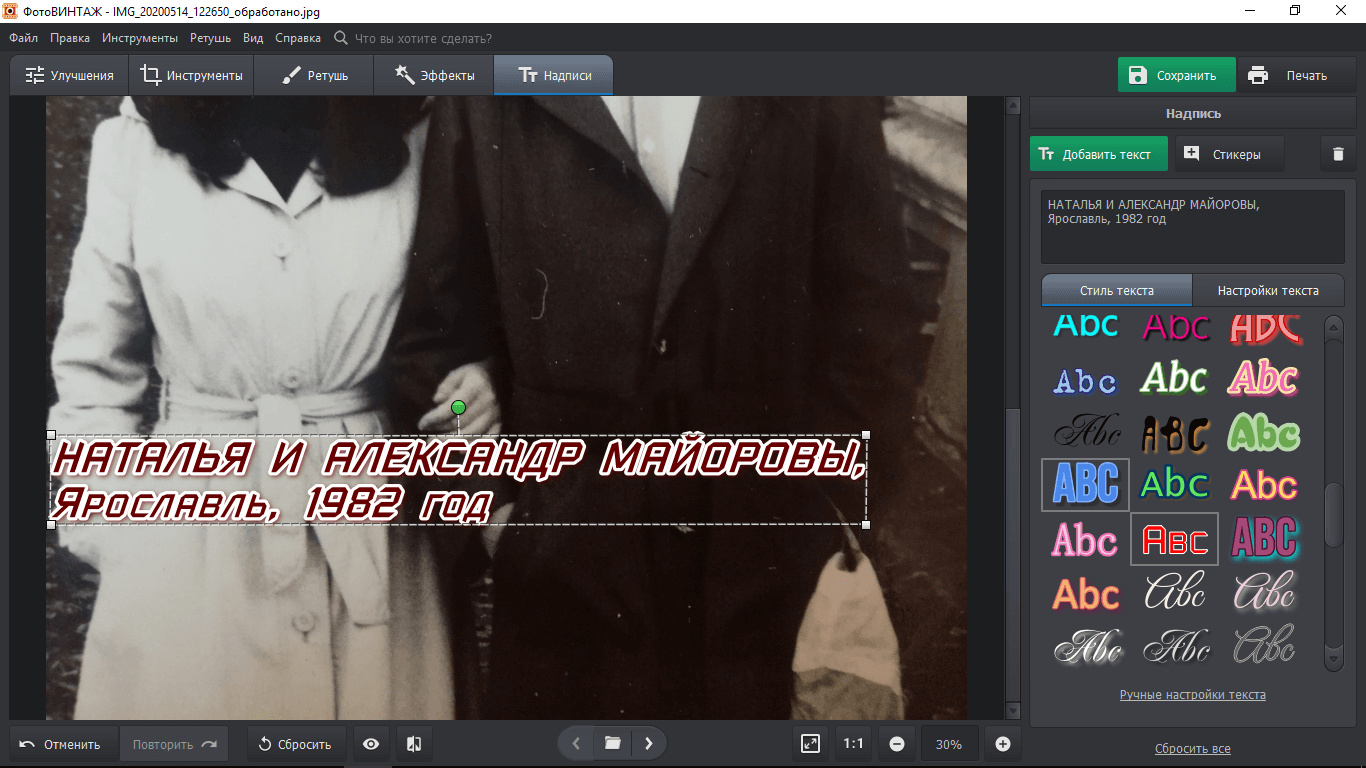
Можно выбрать стиль надписи из предложенных или сделать свои настройки. Меняйте:
- Шрифт — лучше остановиться на чем-то лаконичном и изысканном. Не стоит брать слишком вычурные варианты, это не пойдёт на пользу читабельности. Хорошо смотрятся шрифты, похожие на рукописные: Segoe Print, Majestic, Monotype Corsiva;
- Стиль (жирный, обычный, курсив) — помните, что некоторые виды шрифтов совсем не смотрятся с наклоном, их лучше оставить обычными;
- Цвет текста — здесь главное выбрать оттенок таким образом, чтобы палитра не слишком бросалась в глаза, но подпись хорошо читалась на фоне;
- Степень прозрачности — прозрачные надписи можно наносить поверх объектов;
- Угол наклона — совсем не обязательно располагать текст строго под прямым углом, если другой вариант выглядит гармонично;
- Контур — настройте толщину и цвет контурного обрамления текста;
- Тень — задавайте ее цвет, силу, мягкость и угол.
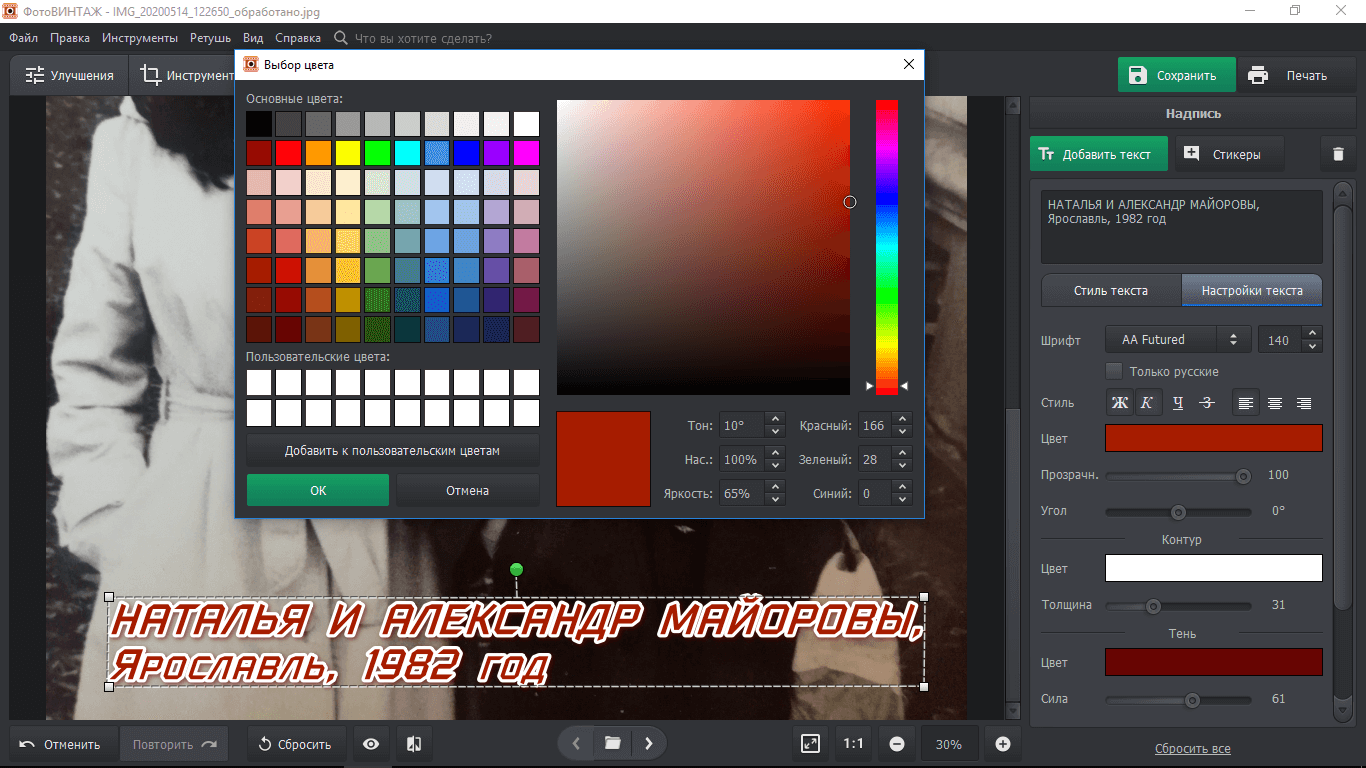
Бывают фотографии, к которым сложно подобрать стиль и цвет текста — оказывается, что в большинстве случаев надпись плохо читается. Выход есть и в такой ситуации — добавьте сначала стикер, а уже на нем можно написать нужные слова или дату.
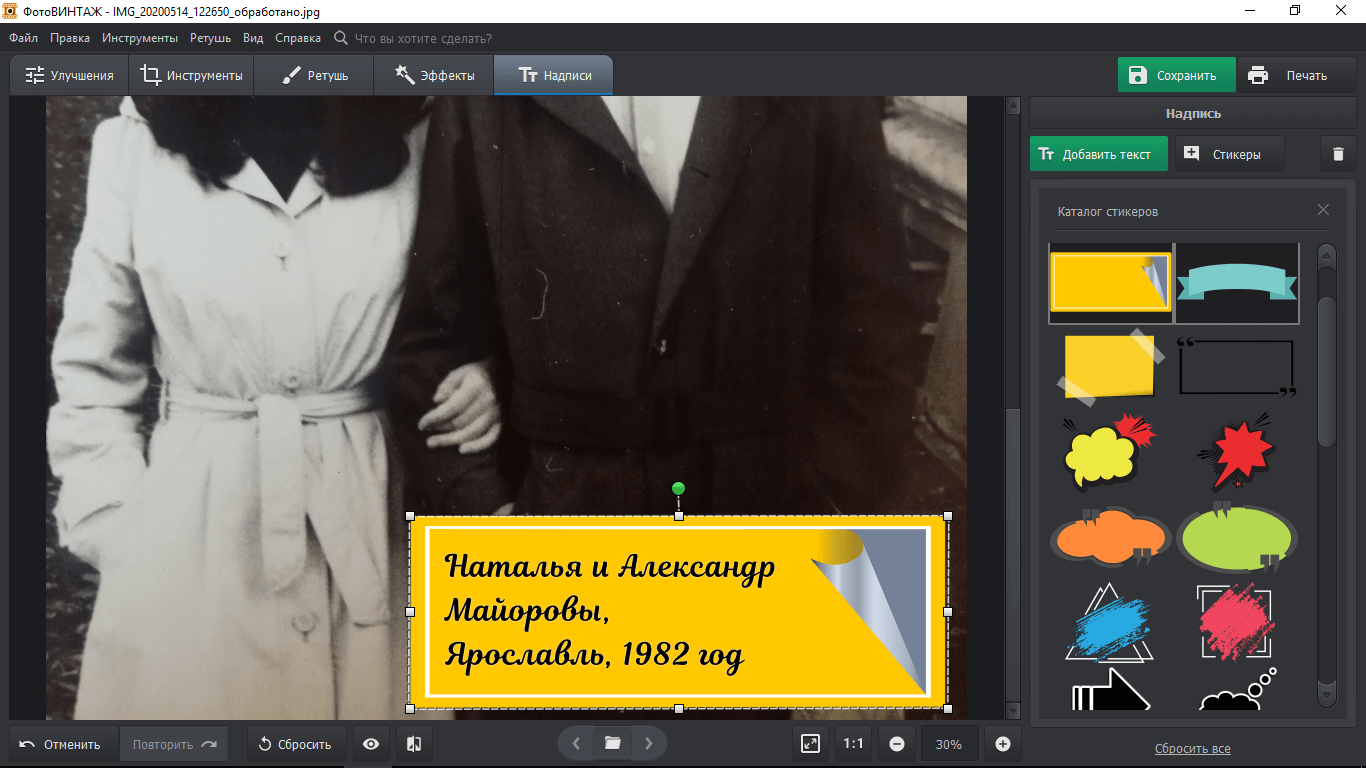
Если вы планируете скомпоновать семейный альбом из старых снимков, то можно сделать подписи к ним в одном стиле. Это будет смотреться стильно и эффектно. Подберите подходящий шрифт, определитесь с цветом текста и запишите эти данные. В дальнейшем при редактировании остальных фото можно наложить текст на картинку с теми же настройками.
Шаг 4. Сохранить изображение
Когда подпись к фотографии добавлена, сохраните результат. Это можно сделать с помощью меню «Файл» или кнопки «Сохранить», расположенной в правой верхней части экрана.
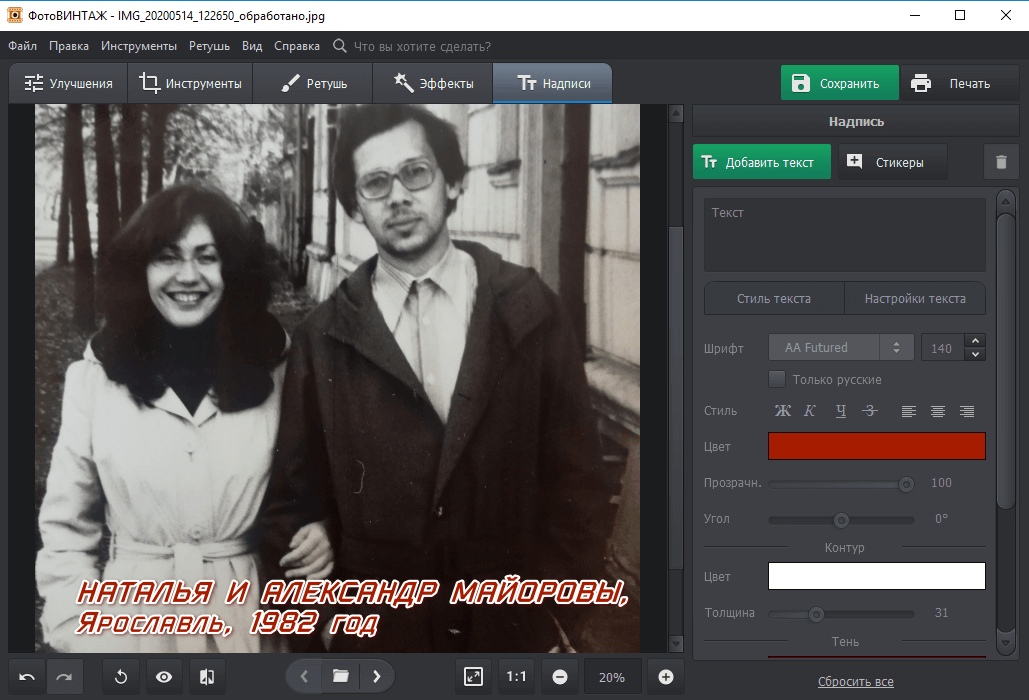
Укажите место, куда будет сохранена фотография, и отметьте желаемое качество снимка с помощью ползунка. Обратите внимание, что строчкой ниже показывается размер файла.
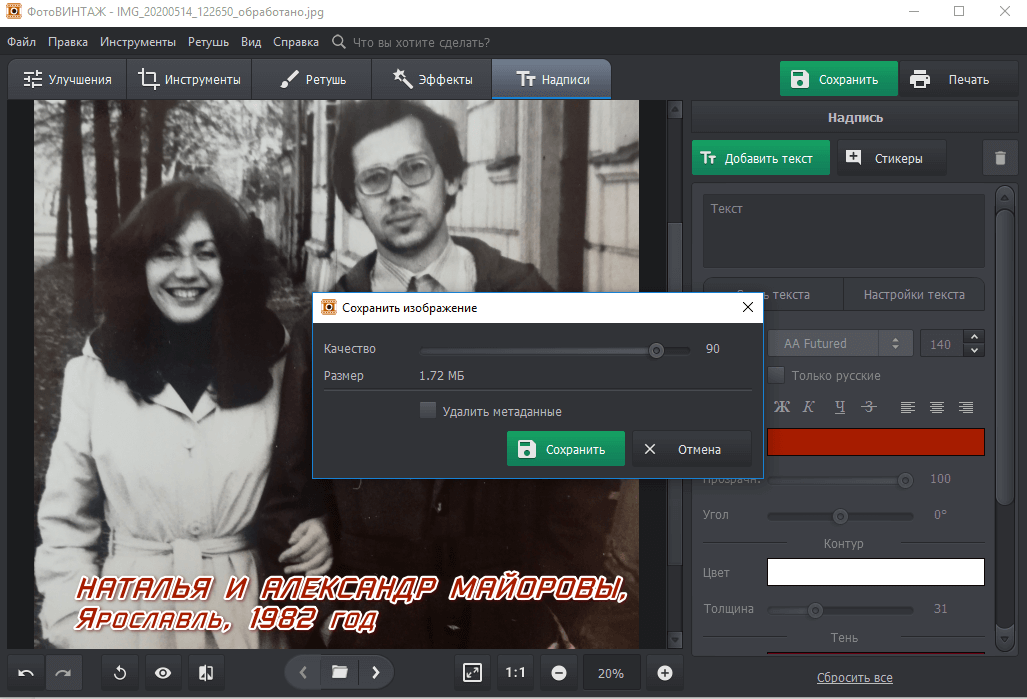
Как еще обработать фото
Редактор ФотоВИНТАЖ позволяет не только добавлять красивые подписи к старым снимкам, но и существенно улучшать их качество. Например, можно удалить различные дефекты с фотографии, колоризировать ее и отреставрировать практически за пару кликов мыши! Только подумайте, как легко сохранить память и вдохнуть в нее новую жизнь!
Скачайте ФотоВИНТАЖ и преобразите черно-белые карточки — программа порадует вас удобным и понятным интерфейсом на русском языке, а с функциональном без проблем разберется даже новичок. Уберите неприглядные царапины, обтрепанные края, пятна и разрывы. Раскрасьте снимки и подпишите их, чтобы со временем не забыло, кто изображен на фотографии и когда это было. Только так можно сберечь память о своей семье!