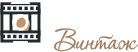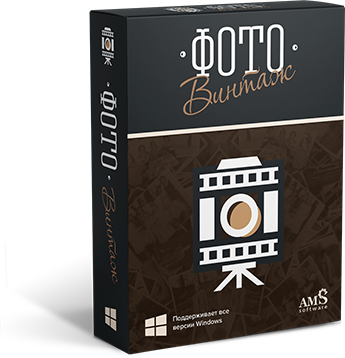Где хранить фотографии:
лучшие способы создать цифровые копии
и упорядочить данные





 У вас дома хранится много старинных фото, которые пылятся в шкафу или вложены в семейные альбомы? Оцифруйте их! Ведь длительное пребывание в неблагоприятных условиях может привести к повреждению фотографий. Например, при хранении во влажном помещении на снимках могут появиться пятна, а или воздействии солнечных лучей фото быстро выцветут.
У вас дома хранится много старинных фото, которые пылятся в шкафу или вложены в семейные альбомы? Оцифруйте их! Ведь длительное пребывание в неблагоприятных условиях может привести к повреждению фотографий. Например, при хранении во влажном помещении на снимках могут появиться пятна, а или воздействии солнечных лучей фото быстро выцветут.
Вы можете оцифровать и отреставрировать старинные кадры дома, но оставлять файлы на компьютере недостаточно надежно. Система может выйти из строя или поймать вирус, тогда вы рискуете потерять все данные. В этой статье мы расскажем, где хранить фото, как их правильно упорядочить и привести в идеальное состояние.
Как правильно хранить фотографии
Вы можете хранить старые кадры в бумажном виде, но для этого нужно свободное место в доме и определенные условия. Например, нужно держать карточки в проветриваемом помещении с температурой не выше 24 градусов. Также важно оставить их в темном сухом месте. Но даже при соблюдении этих правил, фотография может потерять исходный вид.
Чтобы обезопасить фото, создайте цифровую копию. Кадры в электронном виде не пострадают от времени или механических повреждений. После оцифровки вы можете оставить документы на ПК, но лучше перенести их на карту памяти или USB-накопитель.
Также вы можете обработать изображения: улучшить качество и скрыть недостатки, пятна и царапины. Для этого воспользуйтесь специальным софтом. Программа ФотоВИНТАЖ позволит настроить освещение изображения, кадрировать картинку, уменьшить шум, произвести ретушь и точечную коррекцию. Помимо базовых улучшений вы сможете реализовать свои идеи: колоризировать снимок, применить эффекты, добавить надпись.
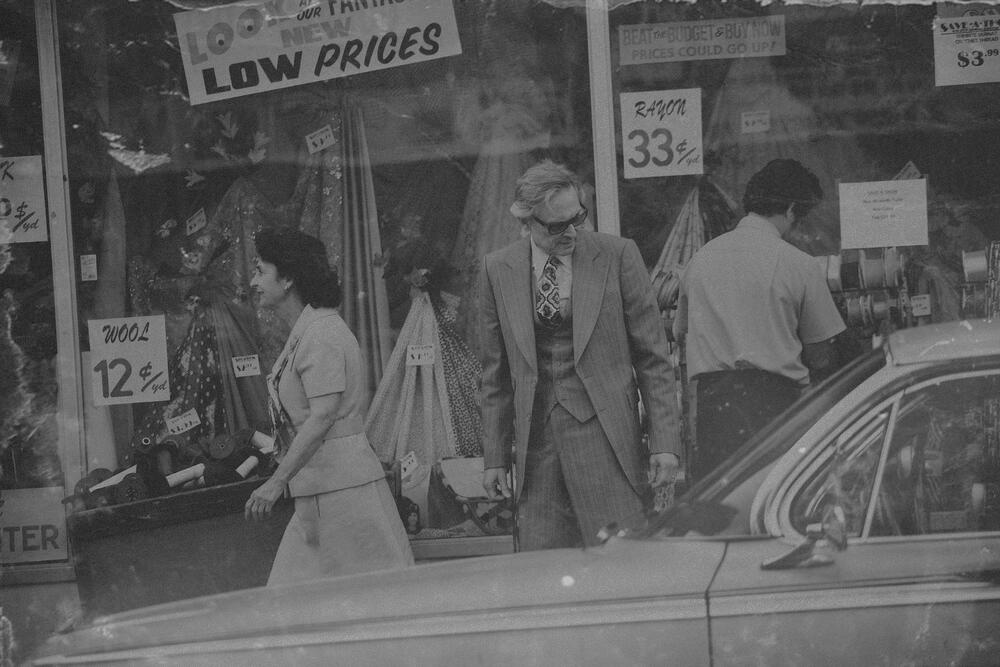

Скачать редактор можно бесплатно с нашего сайта. Он работает на всех версиях Windows и подходит для слабых компьютеров. Cофт имеет удобный интерфейс на русском языке. Чтобы отреставрировать старую карточку, установите редактор на ПК, а затем следуйте инструкции:
Шаг 1. Загрузите изображение
Запустите программу и нажмите «Открыть фото». Укажите папку и импортируйте нужный документ. Он отобразится на рабочей области.
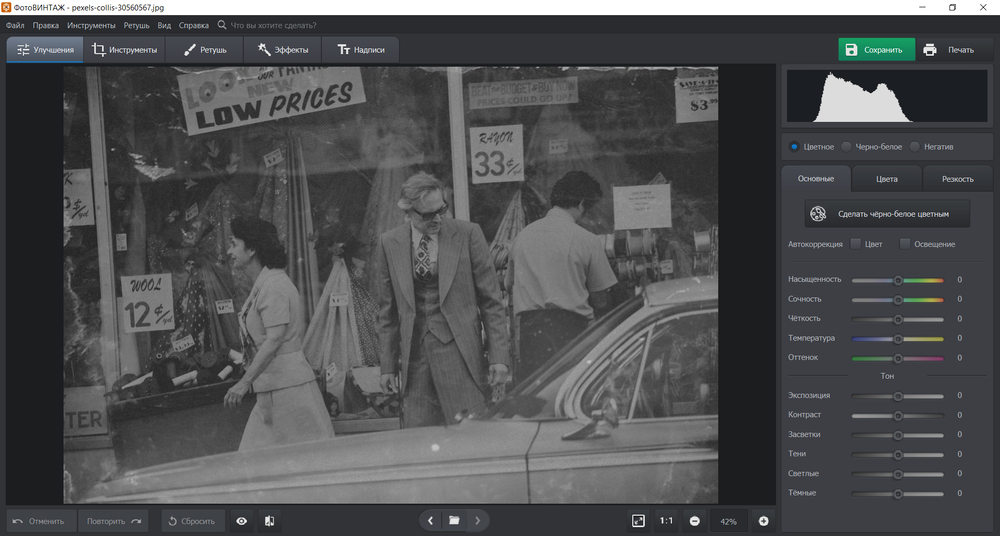
Шаг 2. Кадрируйте картинку и исправьте искажения
Иногда лишнее пространство необходимо обрезать. Вы можете сделать это с помощью инструмента «Кадрирование». Установите вручную параметры рамки или выберите предложенные пропорции, которые вам необходимы.
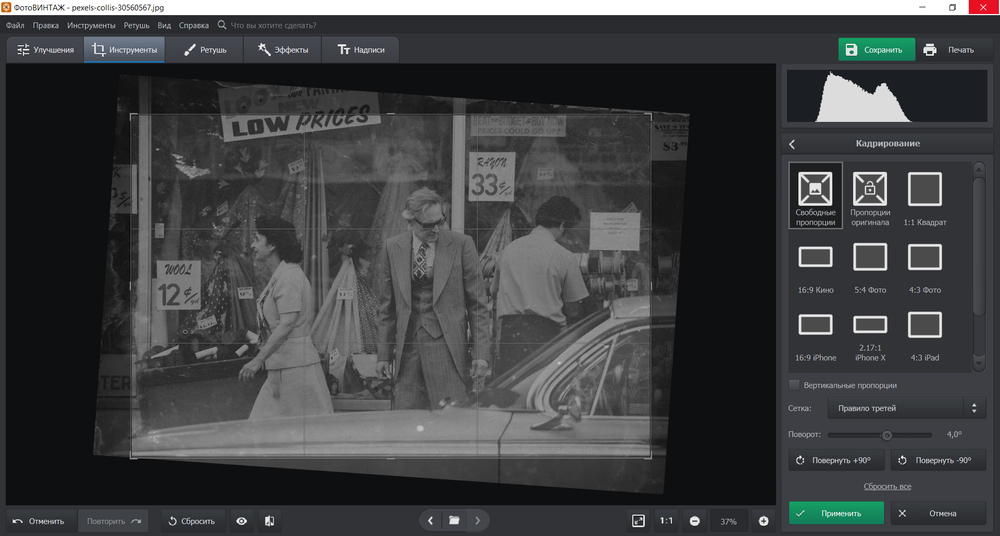
Если вы использовали для создания цифровой копии фотоаппарат или смартфон, то на итоговом материале могли возникнуть геометрические искажения. Их можно исправить с помощью опции «Геометрия». При выпуклости карточки увеличьте значение дисторсии.
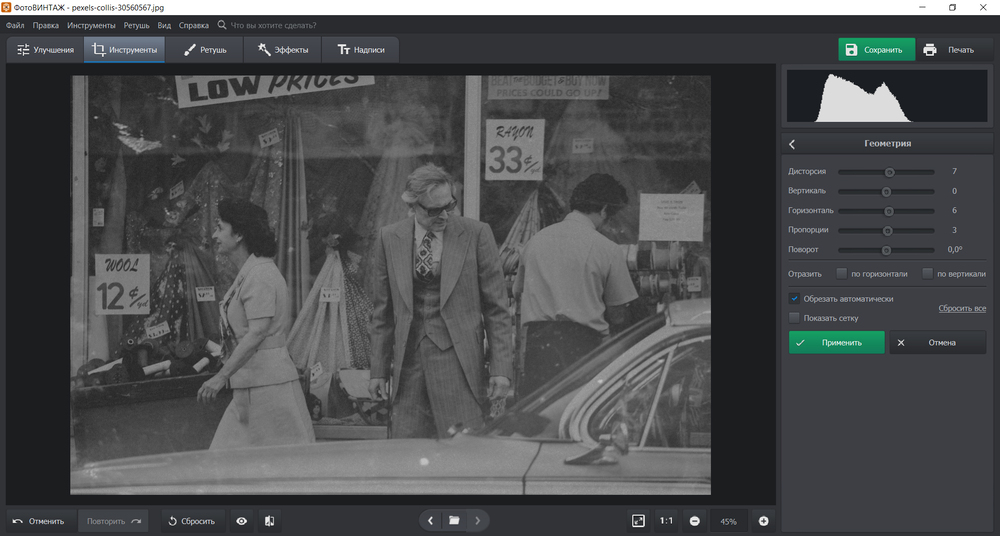
Шаг 3. Измените освещение
Со временем изображения становятся блеклыми и темными. Чтобы исправить этот недостаток, скорректируйте освещение. Для этого перейдите в раздел «Улучшения». Здесь вы можете использовать автоматические опции или настроить экспозицию, контраст, темные и светлые участки вручную, подобрав те параметры, которые вас устраивают.
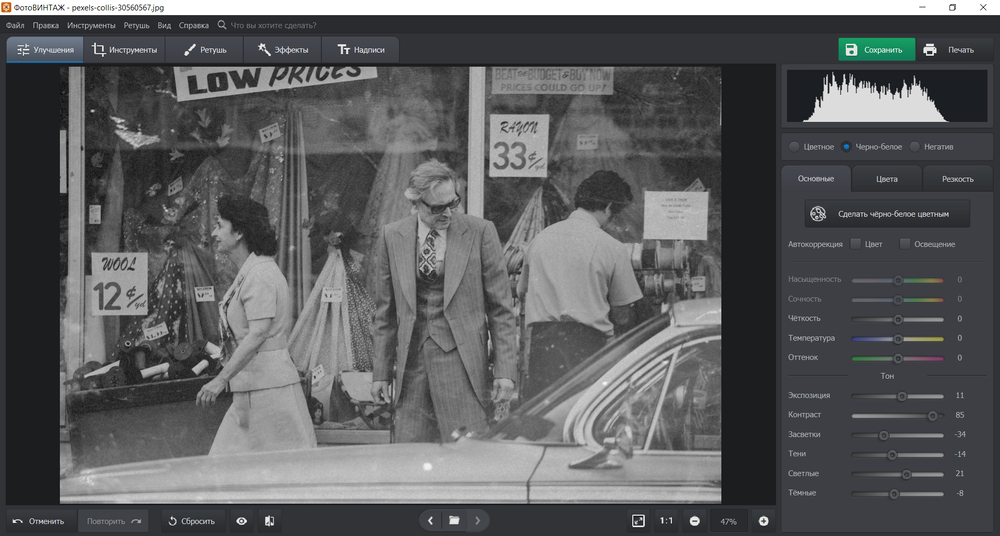
Вы можете улучшить освещение с помощью инструмента «Кривые». Это можно сделать вручную или применить предложенные предустановки: повысить или понизить контраст и яркость.
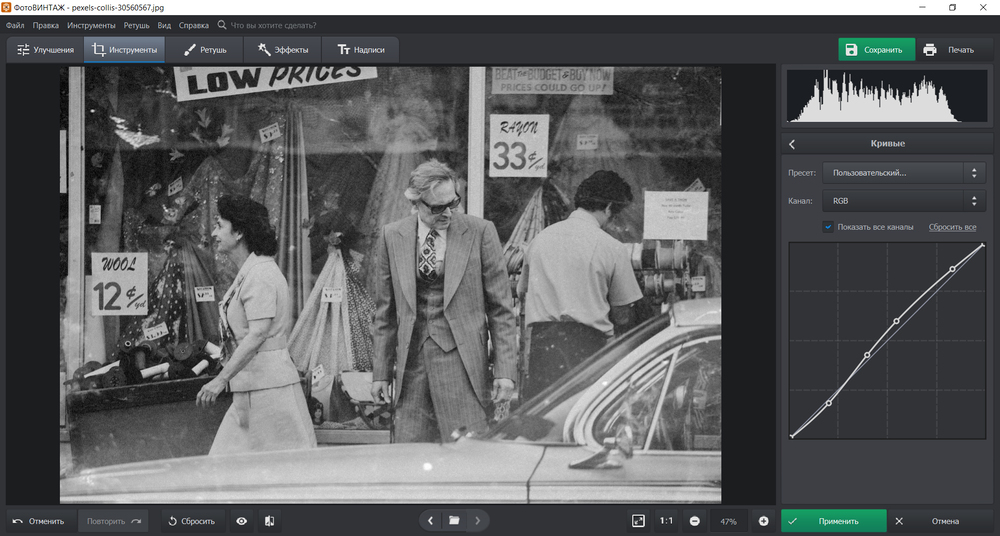
Шаг 4. Произведите ретушь
Вы можете отреставрировать фотоизображение своими руками. Чтобы скрыть царапины, трещины или лишние объекты, перейдите в раздел «Ретушь». Здесь несколько опций: восстанавливающая кисть, штамп и заплатка. Каждая подходит для определенной задачи:
- Восстанавливающая кисть. Используйте инструмент для удаления небольших недочетов, например, пылинок и пятен. Для ее применения настройте размер кисти, степень растушевки и прозрачность. Выделите дефект, и программа автоматически заменит недостаток на подходящую текстуру и от дефекта не останется и следа.
- Штамп. Функция позволит удалить трещины, крупные пятна и царапины. Перед выделением дефекта измените размер, растушевку и прозрачность кисти. Затем обозначьте проблемный участок. После этого появится второе выделение — оно включает в себя текстуру на замену недостатка. Перенесите его в место с подходящим материалом.
- Заплатка. Используйте ее для скрытия нежелательных объектов: фигур, объявлений и др. Для удаления предмета выделите его с помощью курсора. Затем перетащите участок в место с материалом для замены проблемы. Редактор все сделает автоматически.
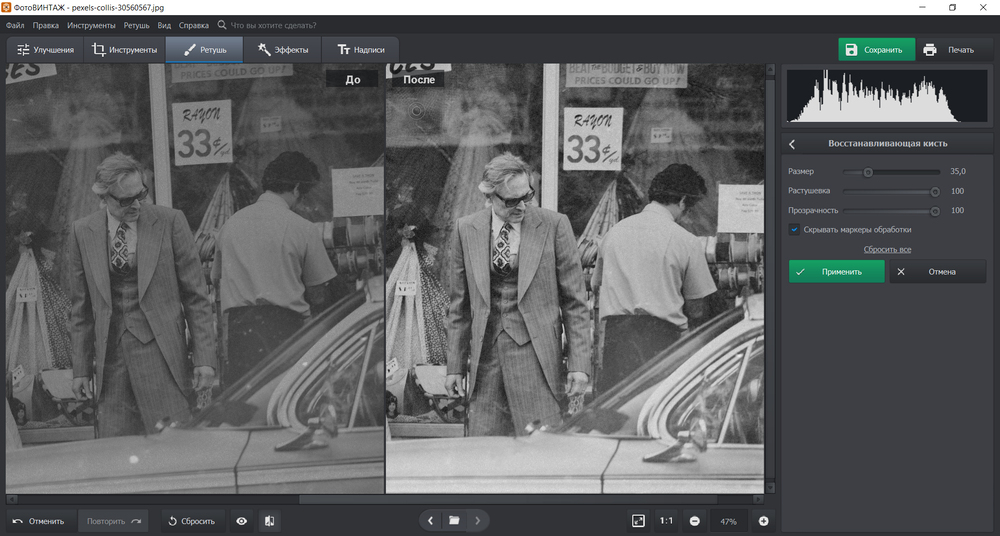
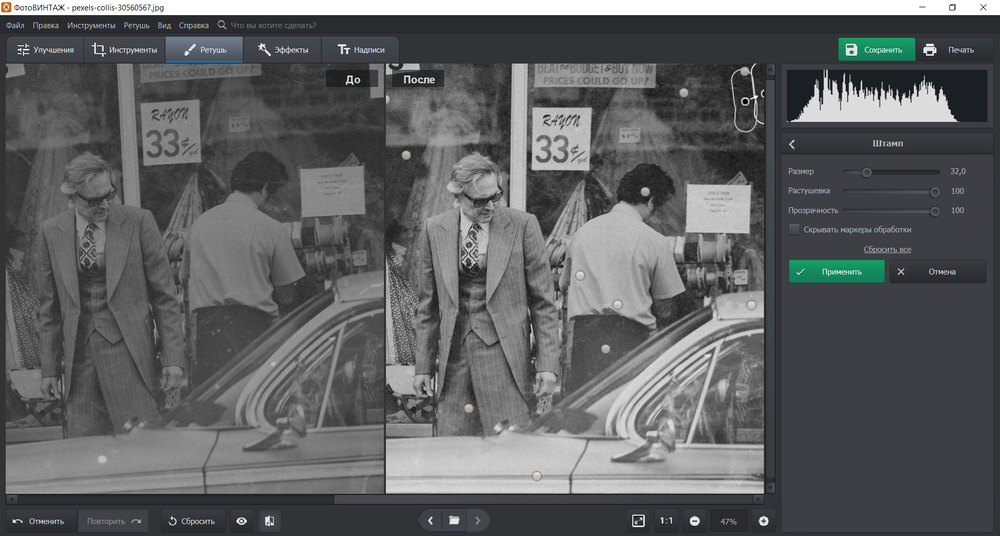
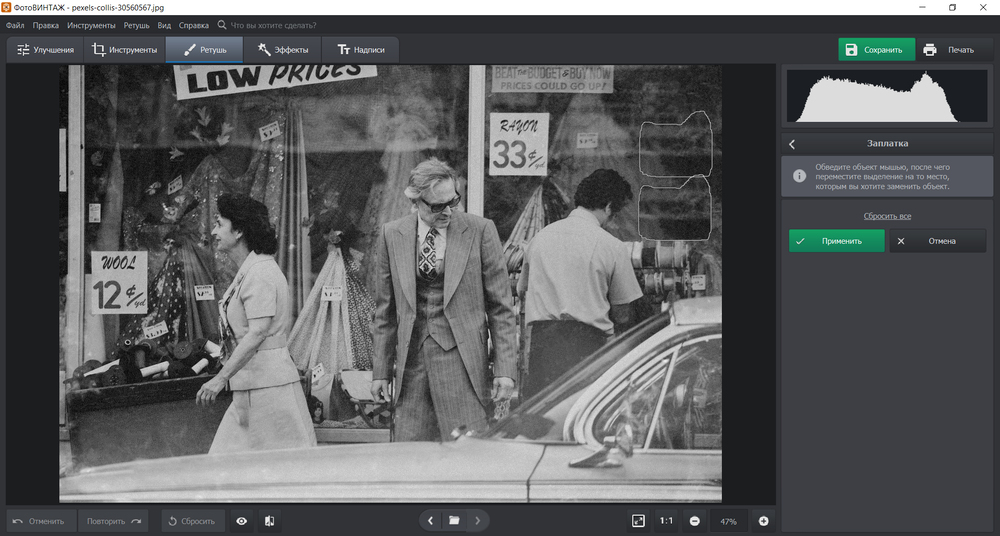
Шаг 5. Колоризируйте кадр и примените эффекты
Вы можете сделать черно-белое фотоизображение цветным. Для этого в категории «Улучшения» кликните на соответствующую надпись в правом меню. Софт автоматически колоризирует картинку, но у вас есть возможность раскрасить материал самостоятельно с помощью кисти и оттенков из палитры, это будет дольше, но вы сможете выбирать цвета.
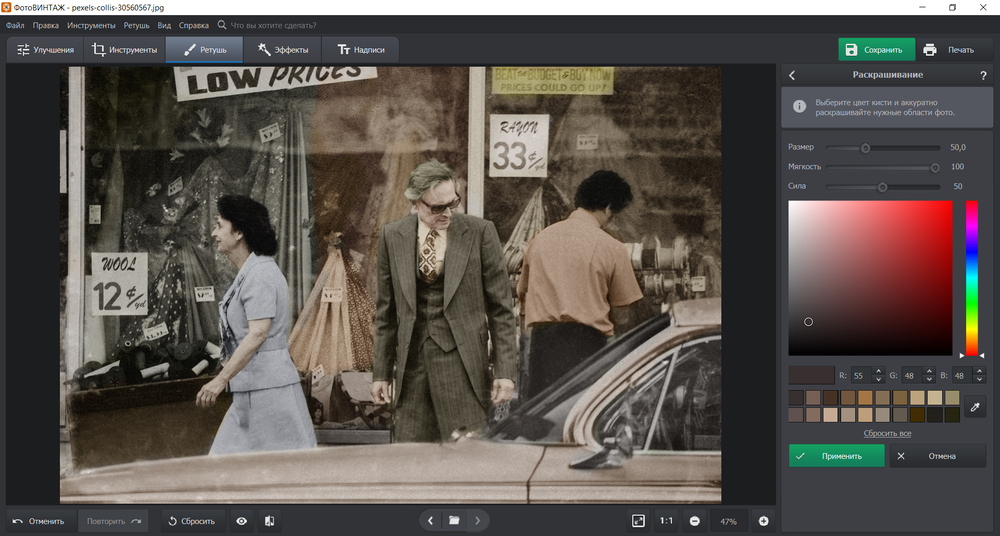
Вы можете применить к фотокарточке эффекты. В соответствующем разделе представлены фильтры для имитации фотопленки, оттенков кинофильма, старых винтажных кадров, а также тонирования и быстрых улучшений для преображения на любой вкус.
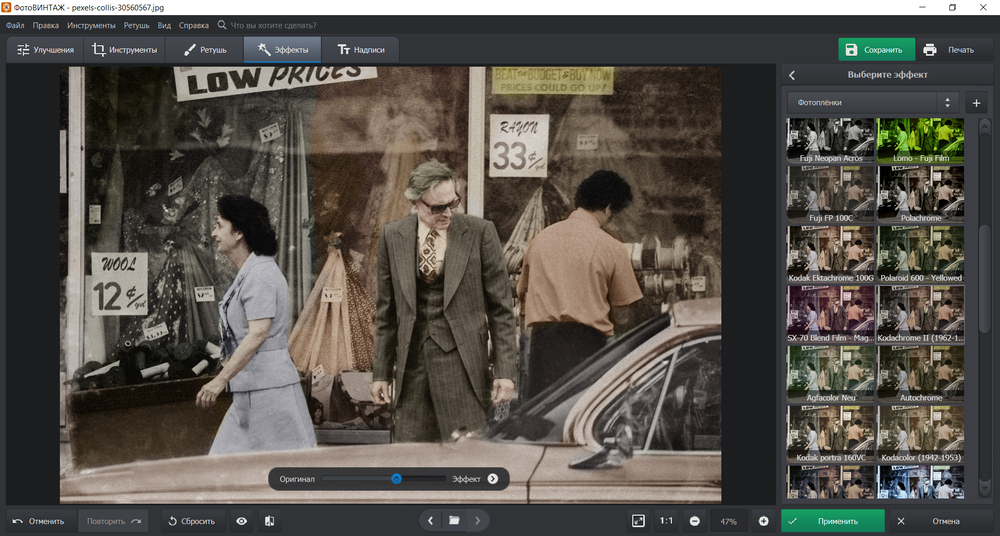
Шаг 6. Экспортируйте итог
Результат можно вывести в нескольких форматах: JPG, PNG, BMP, TIFF. У вас есть возможность выполнить быстрый экспорт или настроить размер перед сохранением.
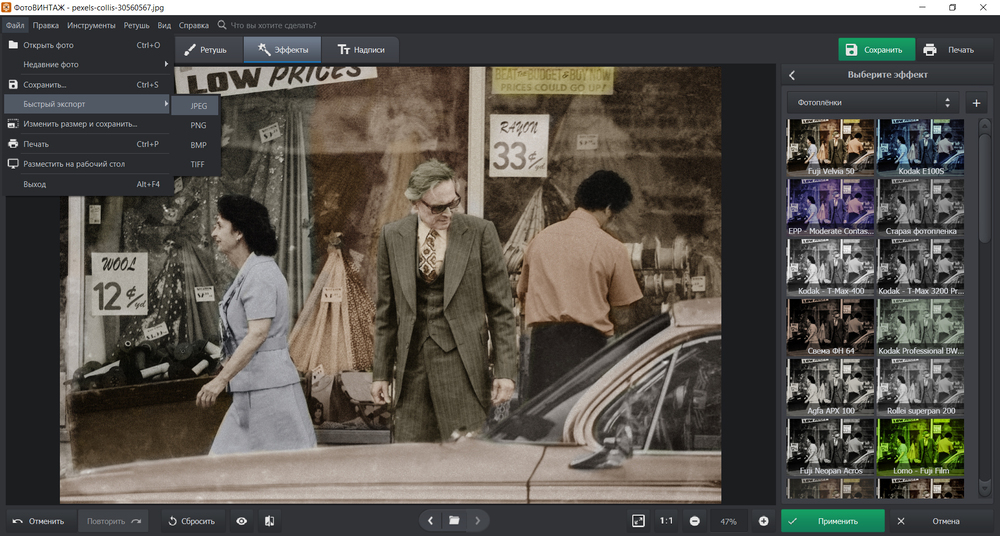
Как упорядочить фотографии
Независимо от того, какие данные вы переносите на компьютер или внешний носитель, необходимо организовать фотоснимки и создать систему. Вы можете каталогизировать файлы самостоятельно дома. Организация данных займет определенное время, но благодаря ей вы сможете быстро найти нужный материал. Существует два варианта каталогизации:
- База данных для себя. Самый простой вариант создать папки по годам и месяцам. Например, сначала «2020», затем «Февраль» и в ней папка с документами. Ее вы можете обозначить точной датой или названием события, таким как «День рождения», «Поездка в загородный дом» или «Корпоратив». Если вы обрабатываете фотоизображения, стоит создать отдельную папку для исходников и результата коррекции. Так вы сможете повторно отредактировать картинку или исправить недочеты.
- Файлы для работы. Если фотоискусство для вас не только хобби, то в первую очередь разделите документы на личные и рабочие. Папку с профессиональными фото лучше всего разделить по заказчикам и организациям, а также тематически. Например, фотосессии в студии, фотопрогулки, материалы для ретуши, репортаж или мероприятия.
Вам также стоит отсортировать материал и удалить лишние изображения. Таким образом вы сможете сэкономить память. В первую очередь, стирайте неудачные кадры, если не планируете их ретушировать. Например, размытые или засвеченные картинки.
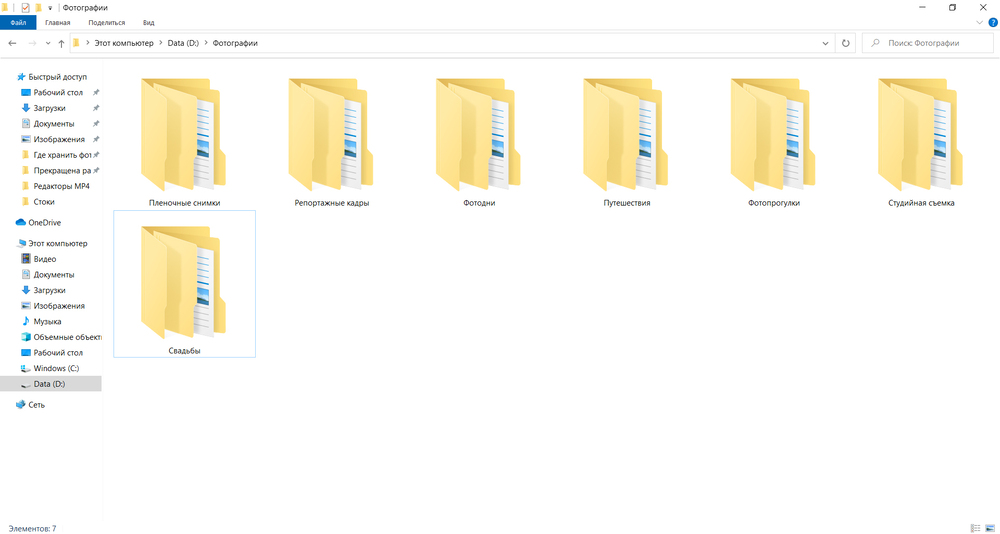
Где хранить фото
Есть несколько вариантов, где вы можете хранить фотоснимки. Лучше всего использовать встроенную память устройства, внешний жесткий диск, NAS-сервер или облачное хранилище.
Жесткий диск компьютера
При оцифровке старые фотографии помещаются в папку на ПК. Вы можете хранить их там же, но у этого варианта есть минус: полная потеря данных при поломке, вирусах, переустановке системы. Вы можете оставить фото на ПК для просмотра и обработки, но необходимо создать дополнительные копии на внешних устройствах или облачных сервисах.
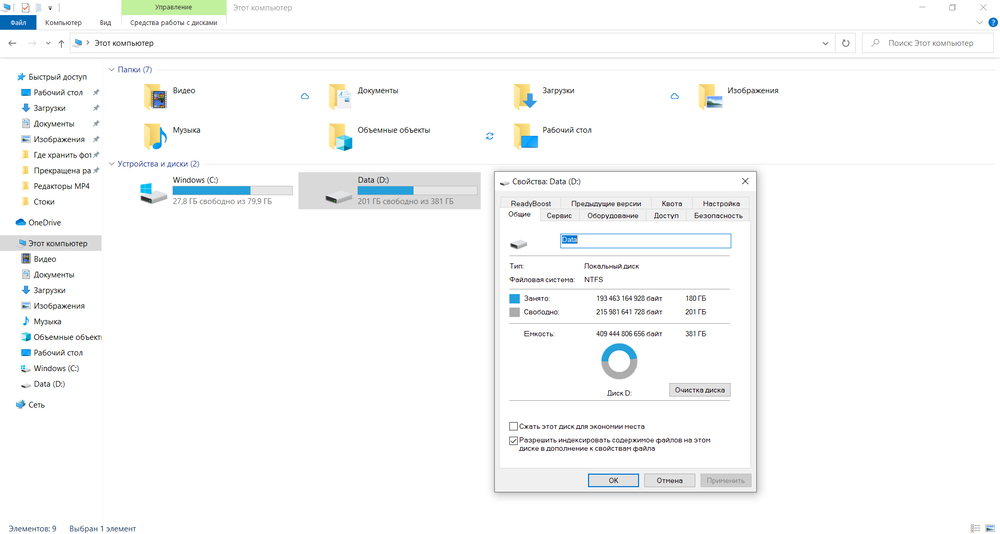
Карта памяти или флешка
Вы можете скопировать файлы на карту памяти или USB-накопитель, но на них обычно мало свободного места. Также из-за маленького размера носитель легко потерять. Вы можете использовать этот вариант только для временного хранения материалов.

Если вы новичок в создании генеалогического дерева, то лучше для начала ограничиться несколькими семейными ветвями. Чем дальше вы углубляетесь в историю вашей семьи, тем сложнее найти точную и подробную информацию. Попробуйте сначала составить простую диаграмму, уходящую на несколько десятилетий назад. С течением времени вы можете добавлять в нее дополнительные данные по мере их нахождения.
Внешний жесткий диск
Вы можете использовать внешний жесткий диск для хранения фотографий. Его преимущества:
- Устройство небольшое по размеру и не требует настройки.
- Большая вместительность носителя: вы можете приобрести аппарат с памятью в 1 ТБ.
Если вы планируете использовать устройство только дома, рассмотрите модели с форм-фактором 3,5”. Такое оборудование тяжелое и требует подключения к источнику питания, но его стоимость ниже, и оно обладает большей вместительностью. Диск с физическим размером 2,5” можно подключить с помощью USB-входа и сразу передать данные.

NAS-сервер
Если ваш компьютер, фотоаппарат, телефон или сканер можно подключить к Wi-Fi, воспользуйтесь сетевым диском. Это сервер, который является вашим частным облаком.
Стоимость оборудования для организации NAS-сервера начинается от 9 тысяч. Она зависит от размера аппарата, наличия инструментов для каталогизации, а также производительности и скорости работы. Хорошим вариантом будут модели Synology DiskStation DS220j и DS118.

Хранение файлов в облаке
Если вам необходимо онлайн-решение для хранения фотоснимков, то воспользуйтесь облаком. Для загрузки и скачивания файлов вам потребуется хорошее интернет-соединение. Существует несколько популярных надежных ресурсов:
- Яндекс.Диск — хорошее облако для хранения фотографий. Вы сможете загрузить медиафайлы любых форматов, а также создать папки и альбомы. Платформа позволит сортировать снимки, каталогизировать и делиться ими. За регистрацию дается 10 ГБ, а при наличии подписки Плюс — 20. Также можно расширить объем, купив память. Стоимость начинается от 69 рублей в месяц за 100 ГБ.
- Google Фото — отличный ресурс для организации и редактирования фотографий. Помимо веб-сервиса приложение доступно для iOS и Android. При загрузке софта на смартфон вы сможете подключить функцию резервного копирования и синхронизации, которая будет автоматически сохранять новые файлы в облако, экономя ваше время. Сервис предлагает бесплатно до 15 ГБ свободного места. Также у него есть платная версия, которая предлагает 100 ГБ за 139 рублей в месяц или 2 ТБ за 699.
- iCloud — облачная фотослужба от компании Apple. На ПК вы можете управлять медиафайлами на сайте iCloud.com или воспользоваться специальным приложением для Windows. Сервис встроен в устройства iOS и дает 5 ГБ бесплатно, но за 1$ в месяц вы можете перейти на 50 ГБ. Следующие уровни предлагают 200 ГБ за 3$ и 2 ТБ — за 10.
- Photobucket — знаменитый сайт для размещения изображений. После создания учетной записи вы можете бесплатно сохранить до 250 фоток, а затем выбрать один из трех разных планов подписки. Пакет Beginner дает загрузить 2500 фотокарточек или 25 ГБ за 6 долларов в месяц, Intermediate — 25000 картинок или 250 ГБ за 8$, а Expert имеет неограниченное хранилище за 13 долларов ежемесячно.
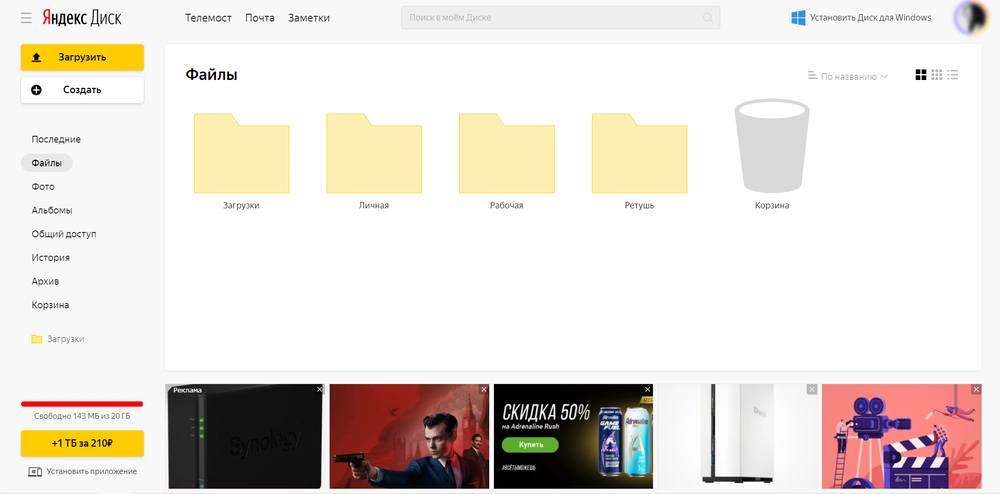
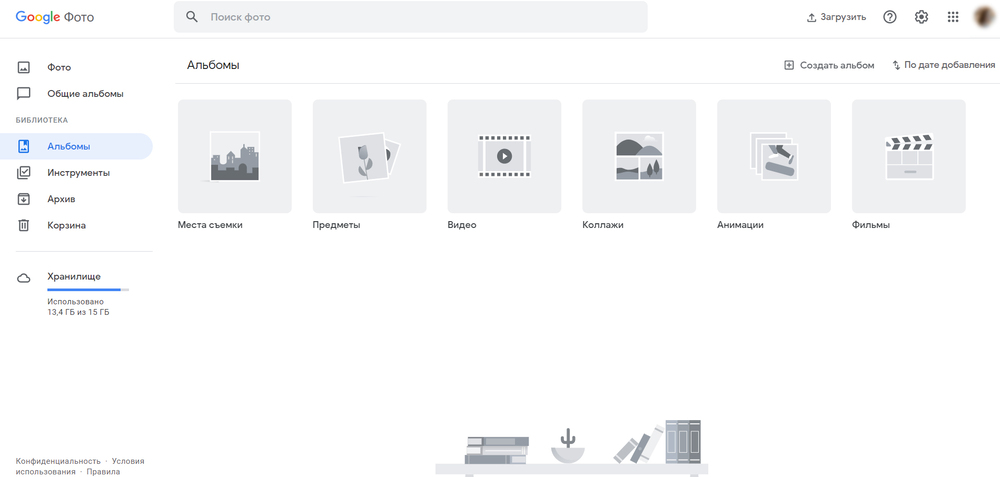
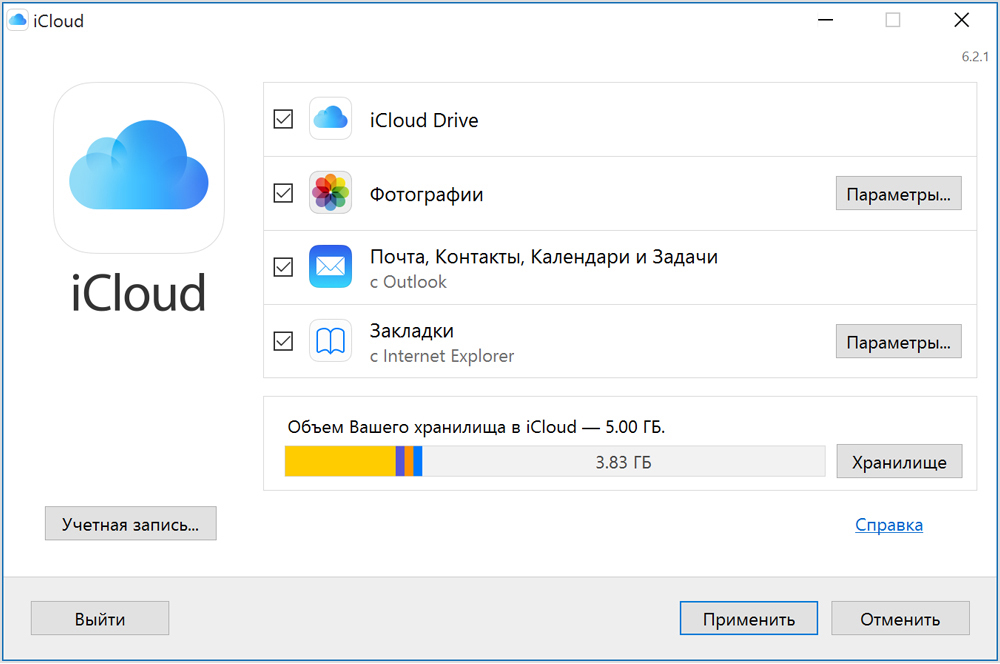
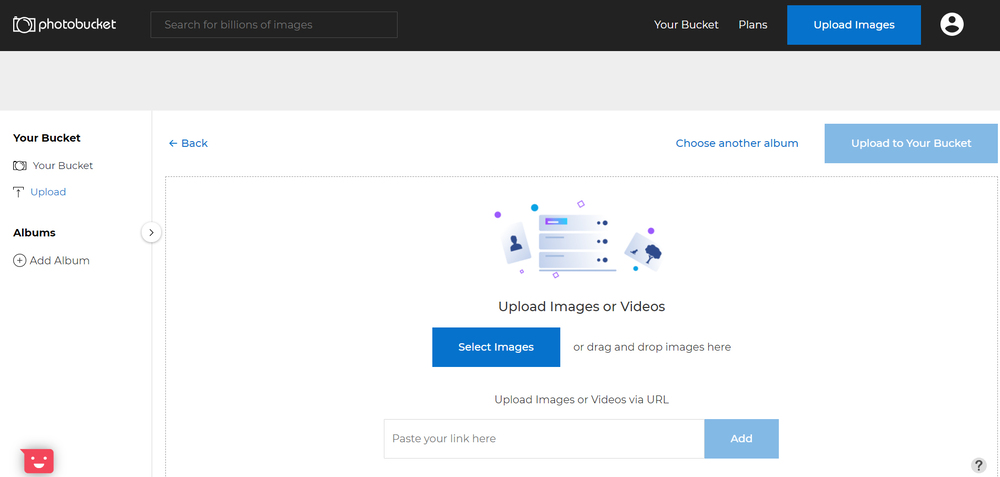
Как перенести фотографии
- Самым простым вариантом является сканер. С его помощью вы сможете получить качественные изображения без геометрических искажений, бликов и пылинок. Также у вас будет возможность настроить разрешение материала и формат.
- Вы можете сфотографировать карточку на телефон или камеру. Недостатком этого метода является то, что, в зависимости от освещения, вы получите отражение телефона или фотоаппарата на кадре, световые блики и геометрические искажения. Недостатки можно будет исправить в фоторедактор или воспользоваться специальным приложением на телефон. Например, Google PhotoScan или ScanMyPhotos.
- Для получения качественных фотоизображений можно обратиться в фотостудию, но такой вариант требует финансовых вложений. Также сканирование может занять много времени.

Для переноса фото со смартфона или камеры на внешний диск подключите устройство к компьютеру с помощью провода. Не забудьте включить режим «Передача файлов» в настройках. Затем скопируйте документы и переместите их на накопитель. Чтобы скопировать медиафайлы на сервер, загрузите специальную программу на Android или iOS.
Заключение
Теперь вы знаете, где хранить фотографии и как их упорядочить. Для этого можно использовать встроенную память оборудования, внешний жесткий диск, NAS-сервер или облако. При хранении старых фотокарточек перед каталогизацией необходимо сканировать фото и создать цифровую копию на компьютере. После вы сможете перенести материал на внешние носители и обработать картинку в специальном фоторедакторе. Программа ФотоВИНТАЖ позволит улучшить качество изображения, произвести ретушь, применить эффекты и исправить любые недостатки. Скачайте приложение прямо сейчас, улучшите качество старого снимка и реализуйте свои идеи!