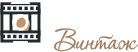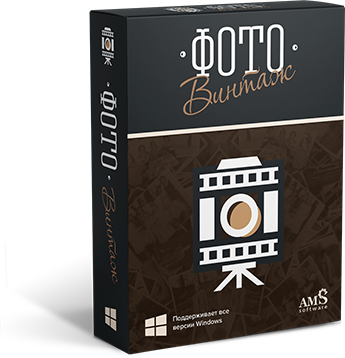Как отредактировать старое фото
Оцифровка старых фотографий пользуется большой популярностью. Цифровые файлы не испортятся со временем, а флешка со снимками занимает меньше места, чем громоздкие фотоальбомы. Однако после сканирования фото всегда требуют дополнительной обработки. Заломы, потеря цвета, желтые пятна – обычные проблемы старинных фотографий. В этой статье мы рассмотрим, как отредактировать фото, отсканированное на компьютер.

Большинство пользователей считают, что сделать такое можно только в фотошопе. Но эта программа настолько трудна для новичков и громоздка, что многие сразу же сдаются. Они отказываются от своей цели либо нанимают профессионала. Тем не менее, вы сами можете научиться реставрации фотографий бесплатно, без помощи профессионалов. Главное – подобрать правильную программу для обработки фото. Попробуйте ФотоВИНТАЖ! Это ПО на русском языке с простым принципом управления. Оно создано специально для реставрации старых снимков, добавления цвета к черно-белым снимкам и устранения дефектов.
Установите софт и откройте фото
Скачайте фоторедактор с нашего сайта и запустите установку. Для этого дважды кликните на загруженный дистрибутив. Следуйте инструкциям установщика и обязательно разместите ярлык приложения на рабочем столе. Так вы сможете быстрее получать к нему доступ.
После окончания установки откройте софт и загрузите нужное изображение, воспользовавшись кнопкой «Открыть фото».
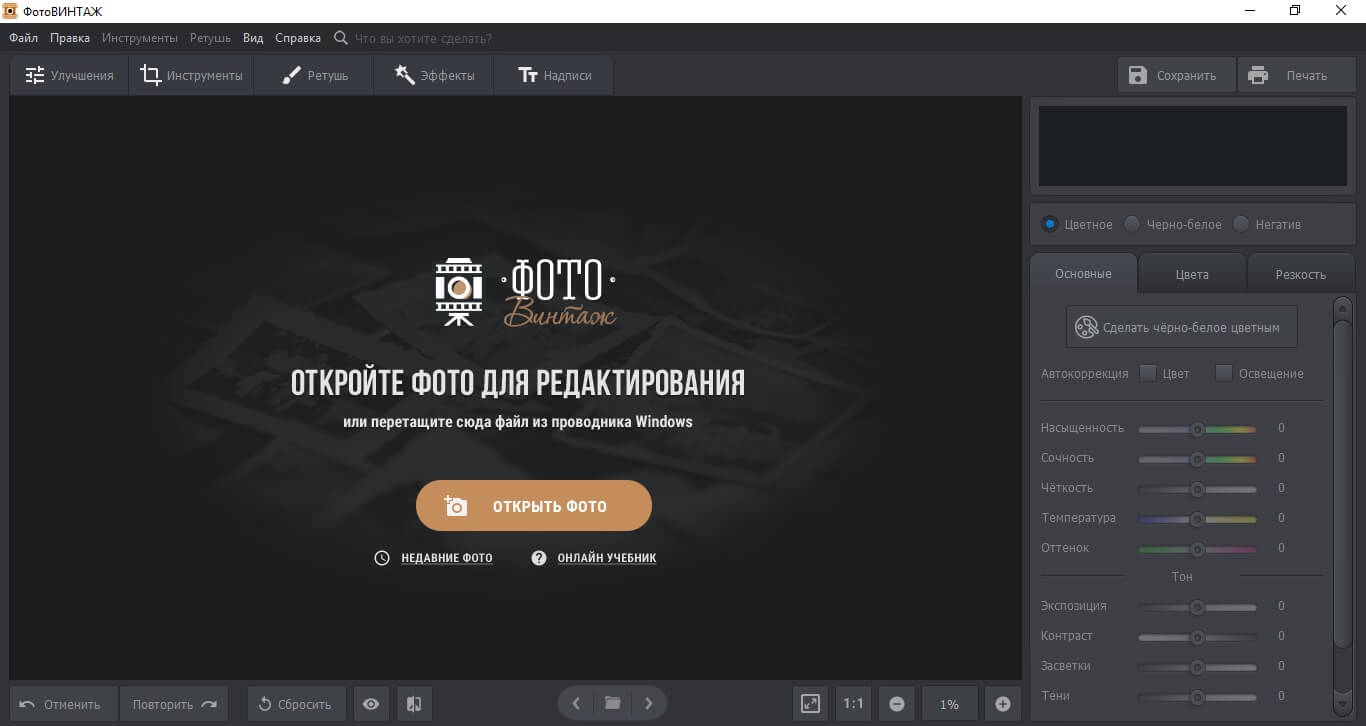
Примените автокоррекцию
На нашем снимке могут присутствовать внешние пятна, хотя само оно черно-белое. Чтобы избавиться от них, отметим пункт «Черно-белое» в правой боковой колонке. Это устранит ненужные цветовые пятна. Ниже вы можете установить дополнительные настройки: контраст, четкость, засветки и тени. Также можно подобрать параметры тени и освещения автоматически, кликнув по нужному пункт в поле «Автокоррекция».
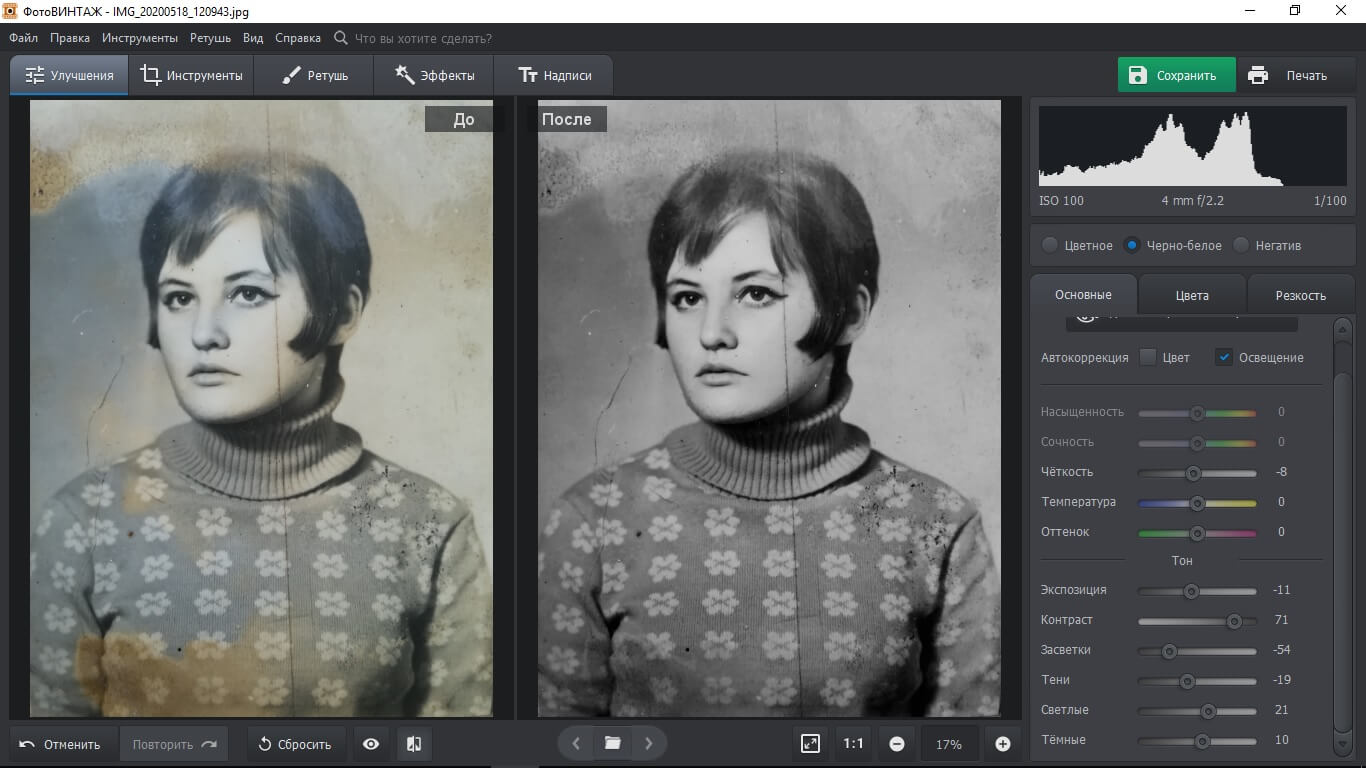
Устраните дефекты
Удалить заломы и мелкие дефекты можно в разделе «Ретушь». Найдите и выберите пункт «Восстанавливающая кисть». Настройте размер, растушёвку и прозрачность в правой боковой колонке и пройдитесь кистью по участкам, которые нужно исправить.
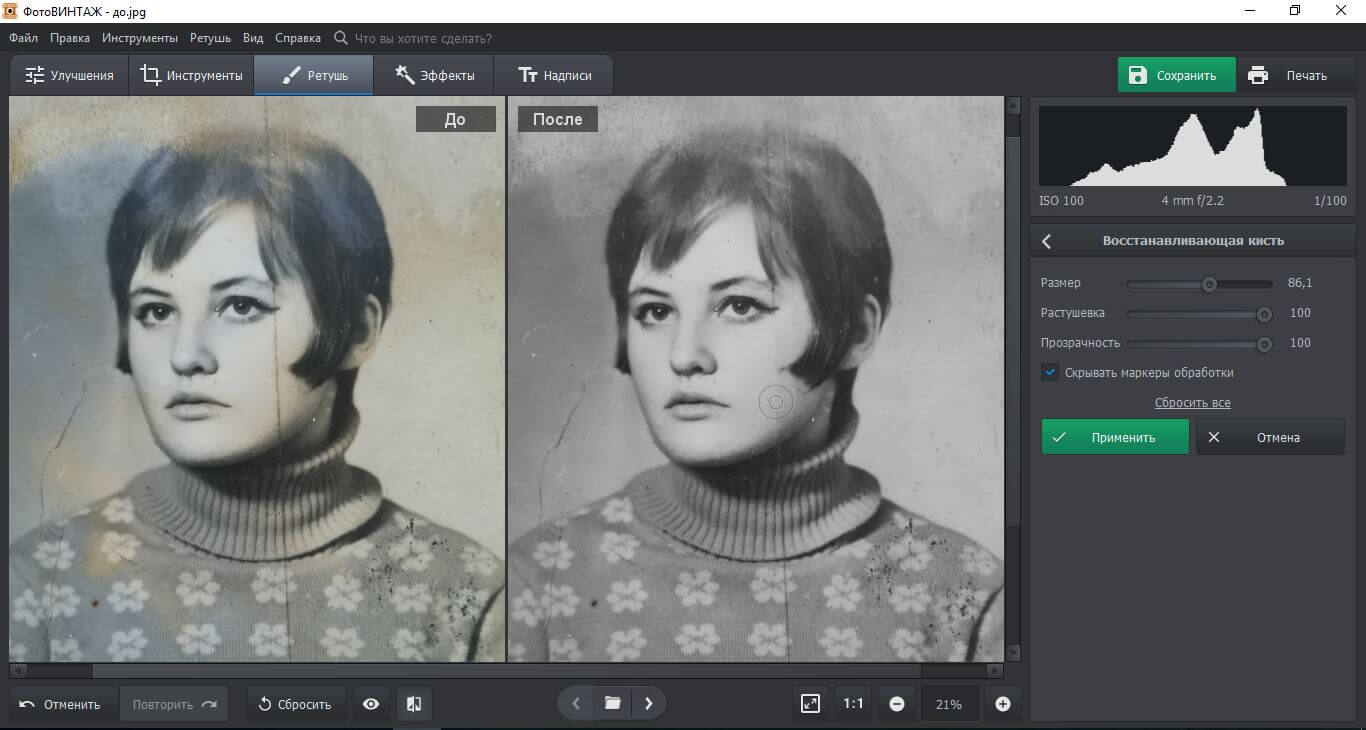
Функция «Корректор» позволяет обработать отдельные фрагменты картинки. Это удобно в том случае, если на снимке присутствуют цветовые пятна, которые нужно удалять точечно. Выберите эту опцию в разделе с инструментами для ретуши фото, настройте размер кисти и очертите участок, который вам нужно изменить. Регулируйте параметры на панели справа.
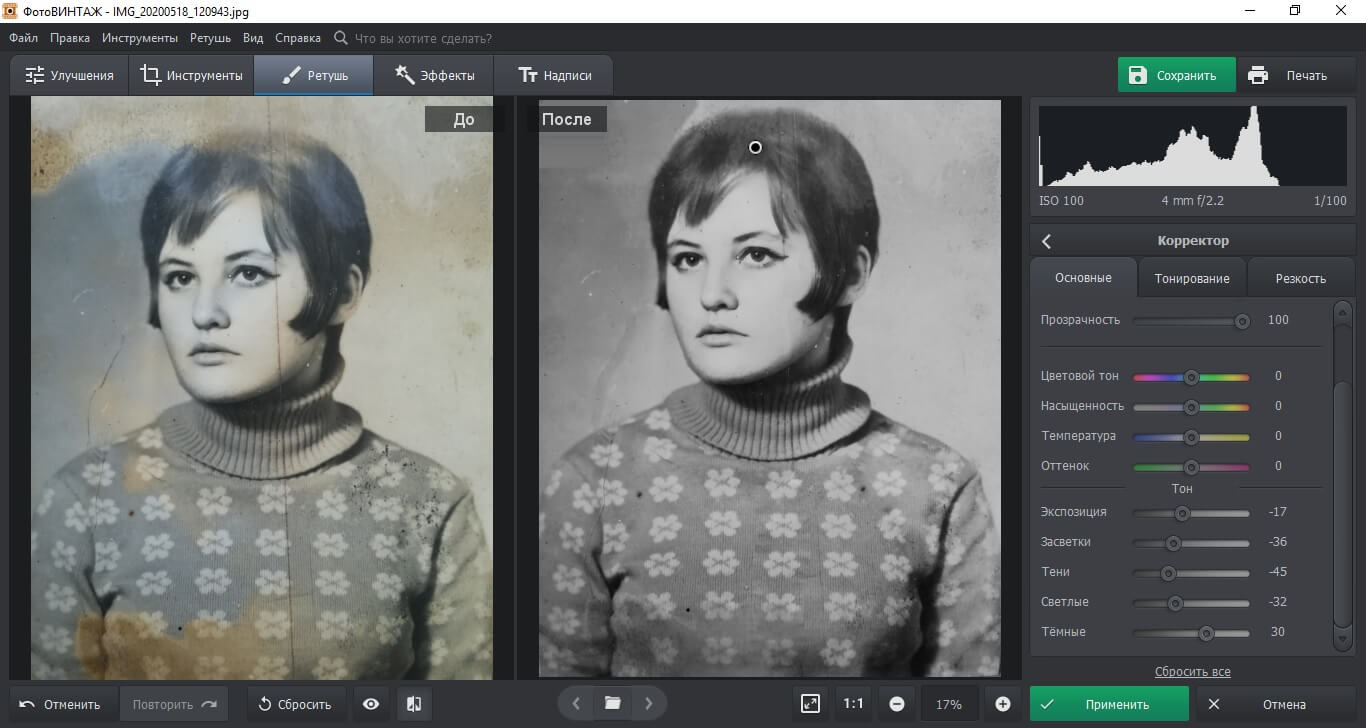
Устранение шумов
Шумовые эффекты – довольно частая проблема для оцифрованных фотографий. Так происходит от того, что при сканировании были неправильно выставлены настройки, либо пользователь чересчур повысил резкость. Сгладить «шероховатости» поможет функция устранения шума в разделе «Инструменты». Вы можете самостоятельно настроить силу подавления шумов, отслеживая все изменения.
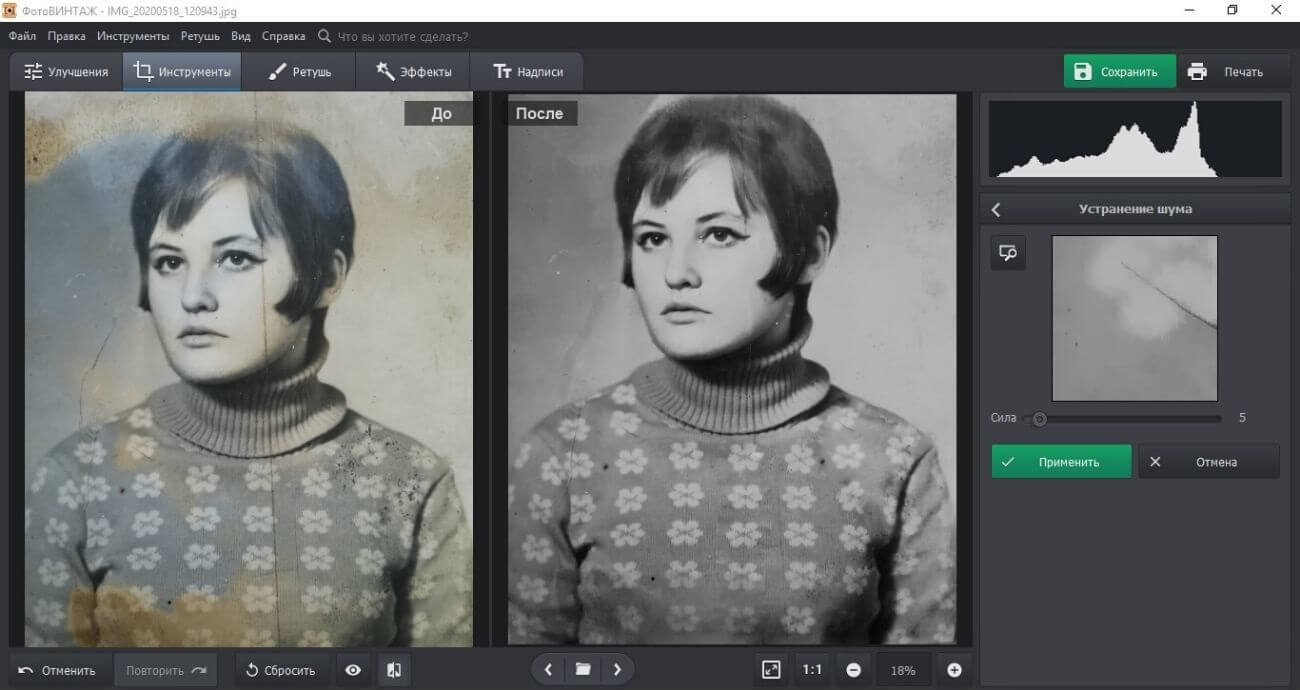
Дополнительные возможности оформления
Если вы планируете публиковать фотографию в интернете, то вам понадобится подогнать ее размер под определённые сайты. Для этого перейдите во вкладку «Инструменты». Щелкните «Кадрирование» и выберите способ обрезки фотографии. В программе можно кадрировать снимок по своему усмотрению либо выбрать предустановленные размеры. Можно подогнать картинку для профиля или поста для ВК, сделать квадратное фото, сохранить оригинальный формат либо выбрать настройки кадрирования для iPhone.
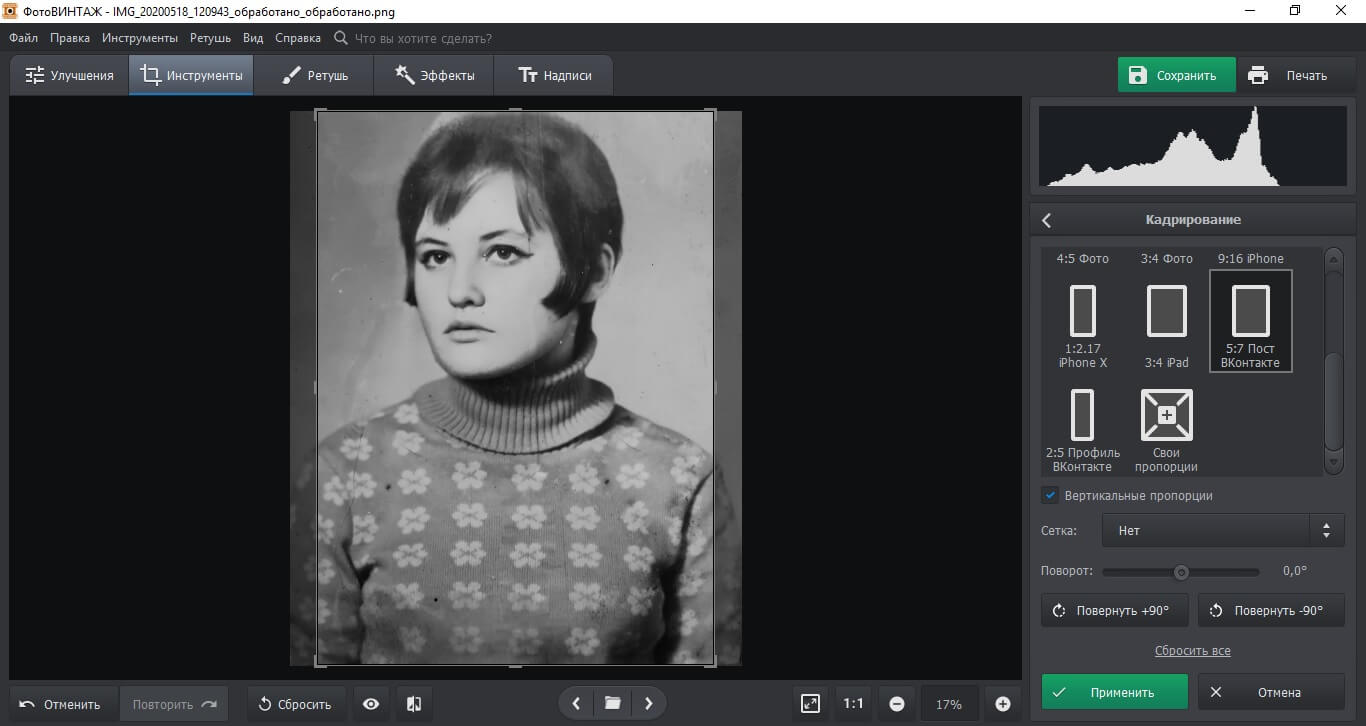
Хотите узнать, как красиво отредактировать фото так, чтобы точно привлечь к нему внимание? Сделайте из черно-белого фото цветной снимок. Перейдите в раздел «Улучшение» и нажмите кнопку «Сделать черно-белое цветным». Программа автоматически подберет подходящую цветовую схему. Если вы хотите поправить результат, перейдите в «Ретушь» и воспользуйтесь функцией «Раскрасить». Настройте кисть, выберите цвет и аккуратно поправьте нужные участки. Вы можете подбирать цвета из палитры либо самостоятельно ввести код RGB.
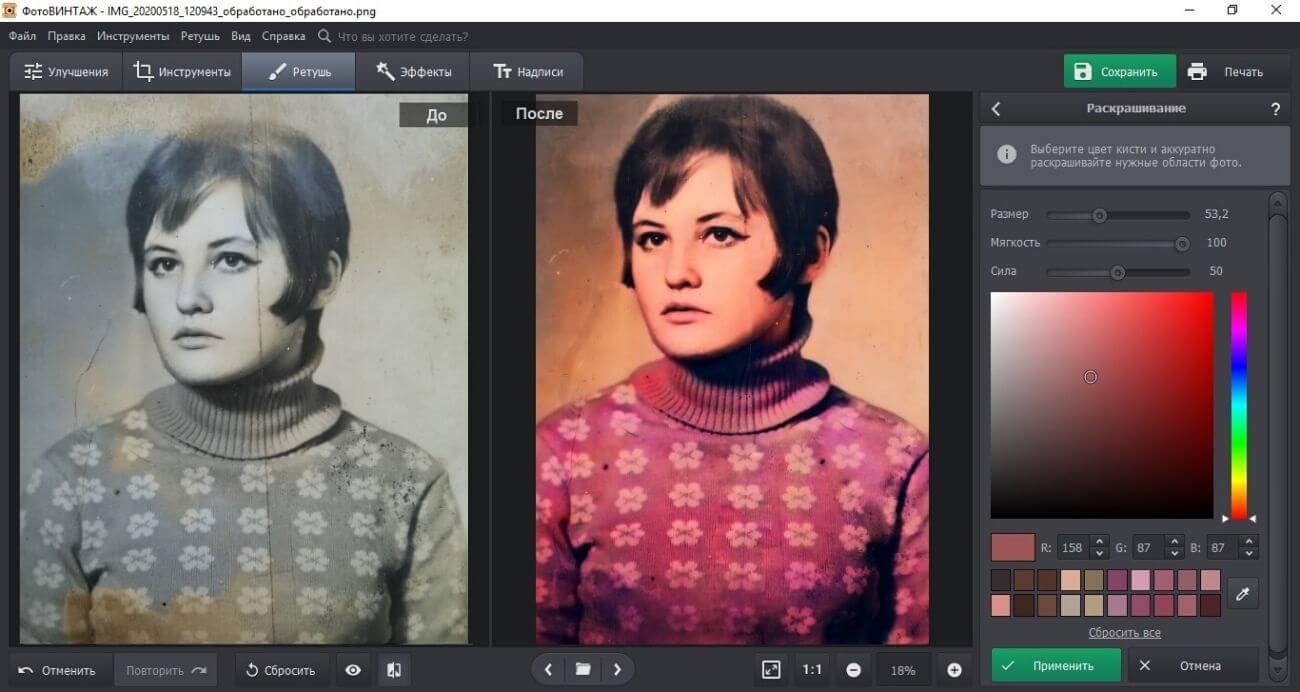
В разделе «Надписи» можно наложить текст, к примеру, оставить заметку, когда был сделан кадр. Для этого перейдите в одноименную вкладку и щелкните по зеленой кнопке «Добавить текст». Измените надпись в специальном поле. Настройте шрифт, стиль, размер, цвет и прозрачность. Чтобы передвинуть текст, зажмите его и перетащите на нужный участок.
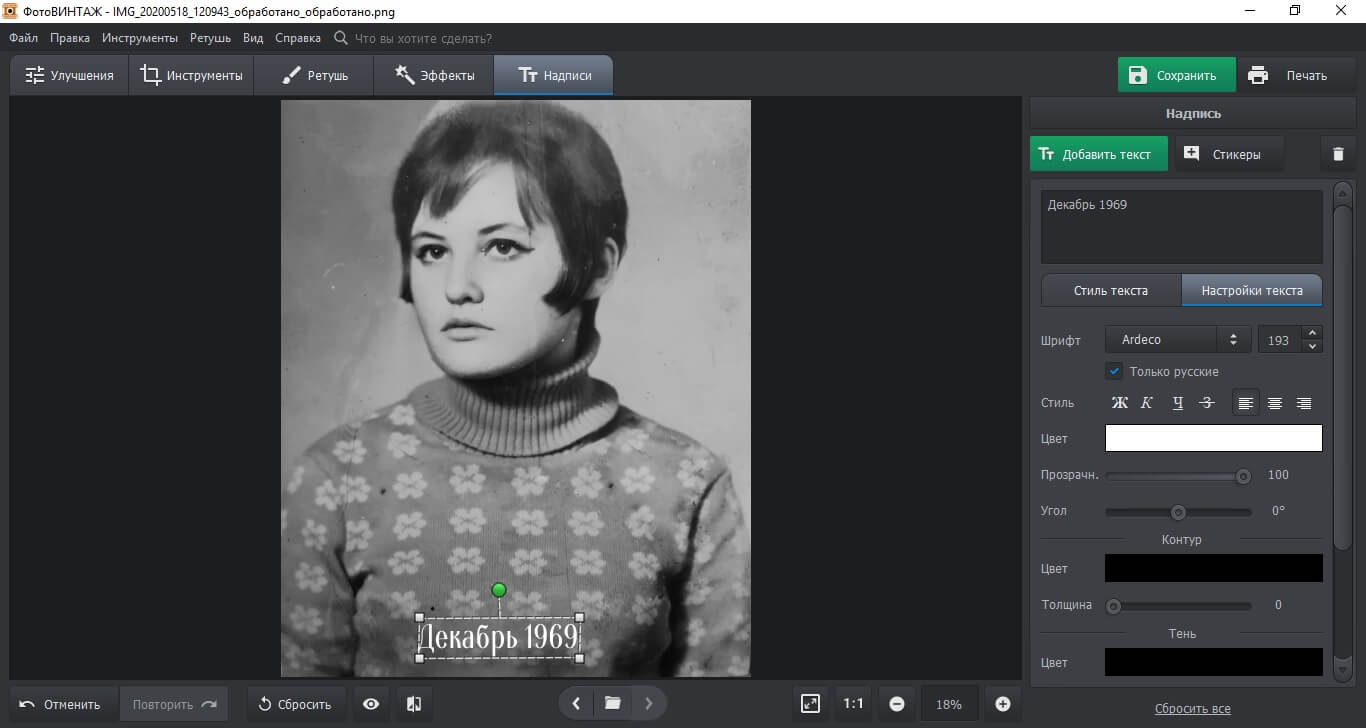
Применение эффектов
В разделе «Эффекты» вы найдете идеи для стилизации вашей фотографии. Выберите подходящую коллекцию: «Фотопленки», «Кинофильмы», «Винтажные», «Тонирование», «Быстрые улучшение». Щелкните на нужный вариант и нажмите «Применить».
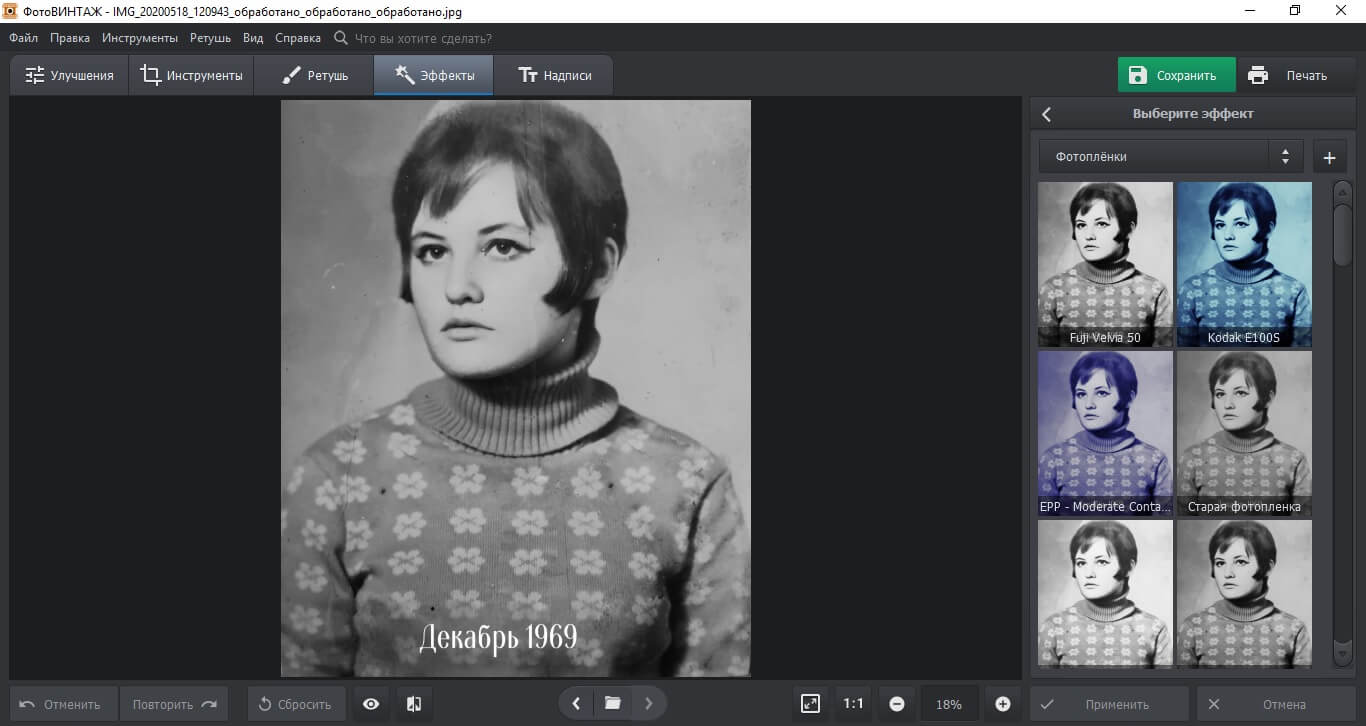
Итак, базовая обработка завершена. Теперь осталось сохранить результат на компьютер. Нажмите кнопку «Сохранить» в верхнем углу программы, выберите нужный формат и экспортируйте изображение на ваш компьютер. Также вы можете сжать размер снимка без потери качества. Для этого нажмите «Файл» и щелкните по «Изменить размер и сохранить».
Теперь вы знаете, как редактировать фото на компьютере самостоятельно, не прибегая к помощи профессионалов. Благодаря встроенным автоматическим функциям и мощным инструментам в программе ФотоВИНТАЖ вы сами можете почувствовать себя профессиональным ретушером и реставратором старых снимков.