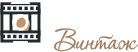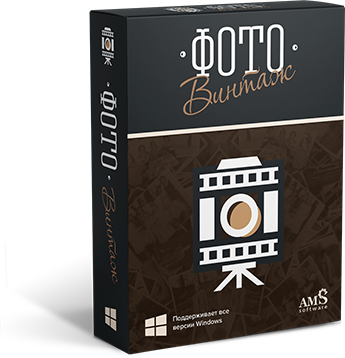Как оцифровать слайды в домашних условиях
У многих наверняка до сих пор хранятся негативные пленки. Сейчас они уже считаются раритетом. Еще реже можно встретить слайды, это те же кадры пленки, но позитивные и оформленные в рамочку. Раньше бабушки и дедушки смотрели их на специальных проекторах, а в качестве экрана вешали на стену простынь. Чтобы не потерять эти уникальные кадры, лучше перевести их в цифровой вид и сохранить память еще на долгие годы. Как это сделать и отредактировать результат на компьютере мы расскажем в нашей статье.
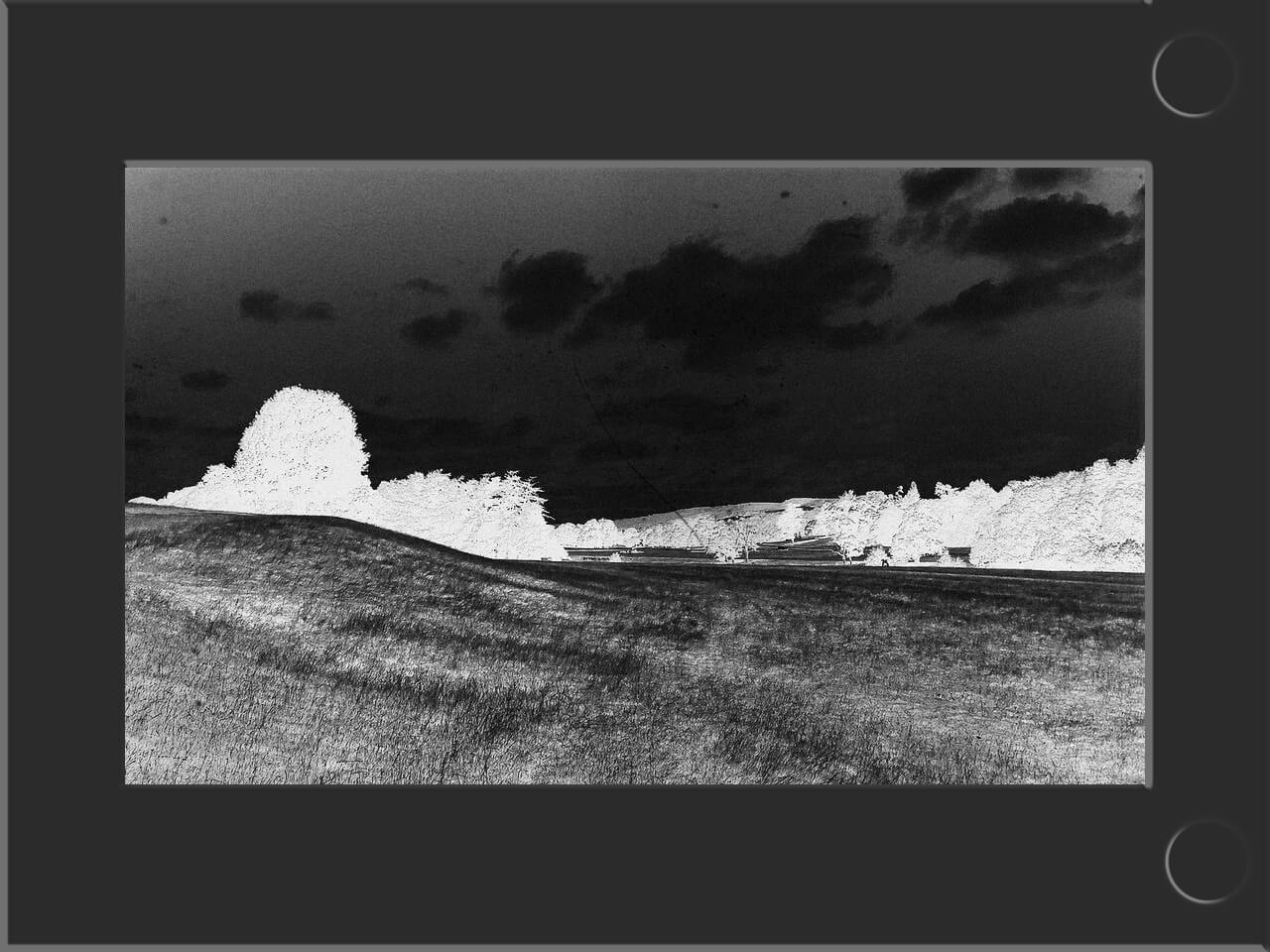

Как перевести в цифру слайд
Существует несколько способов оцифровать кадры. Перед тем, как начать сканирование, очистите слайды от грязи и пыли. Любые дефекты будут видны на итоговом материале, и вам придется потратить время, чтобы убрать недостатки в программе.
Оцифровка слайдов возможна с помощью нескольких способов:
- Планшетный сканер
- Слайд-проектор и камера
- Слайд-сканер
- Сканирование слайдов с помощью смартфона
- Копировальный центр
Самый простой вариант для оцифровки слайдов. Однако вы не можете просто приклеить кадр на поверхность прибора и произвести сканирование. Устройство не способно осветить всю пленку из-за тонкого луча света. Чтобы получить хороший результат, используйте рассеиватель для обеспечения равномерного распределения света. Его можно приобрести в Интернете или сделать самостоятельно из бумаги.

Используйте фотоаппарат или смартфон и старый диаскоп. Для получения хорошего фотоизображения закройте окна, потушите свет и снимите проецируемую картинку.

Есть специальные приборы для сканирования слайдов, пленок и негативов. Например, устройство KODAK Mini Digital Slide. Процесс оцифровки прост: разместите слайд, нажмите специальную кнопку, и материал будет отсканирован на компьютер или SD-карту.

Для оцифровки фотоматериала можно использовать Айфон или Андроид. Вам понадобится приложение для расширения возможностей камеры и фотографирования диапозитивов, негативов или пленок. Например, бесплатная программа Slidescan. Также для съемки потребуется источник света (например, окно или открытая веб-страница на компьютере) и твердая рука. После съемки нужно будет удалить рамку в фоторедакторе.
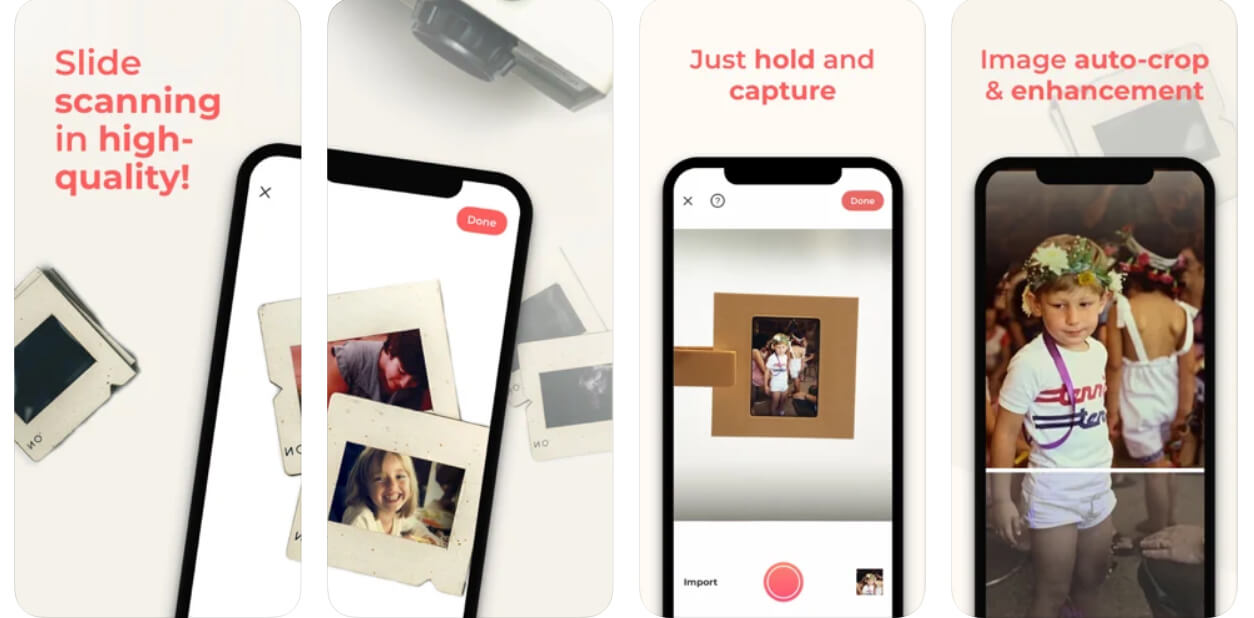
Если ваш бюджет позволяет, то у вас есть возможность обратиться в специализированную компанию для сканирования документов.
Редактирование слайда
После оцифровки слайдов вам необходимо скорректировать их в специальном программном обеспечении. Воспользуйтесь редактором ФотоВИНТАЖ, который имеет удобный и понятный интерфейс на русском языке и предлагает опции для ретуши изображений, улучшения качества, исправления засвеченных, темных и выцветших снимков.
Чтобы обработать цветные слайды или черно-белые самостоятельно, скачайте программу с нашего сайта и запустите установочный файл. Выполните стандартные действия при инсталляции и откройте редактор после завершения процесса.
Шаг 1. Загрузка фотографии
В стартовом меню нажмите на кнопку «Открыть фото». Укажите папку и выберите нужный файл. При сканировании материал чаще всего представлен в виде негатива, поэтому в разделе «Улучшения» кликните по строчке «Негатив».
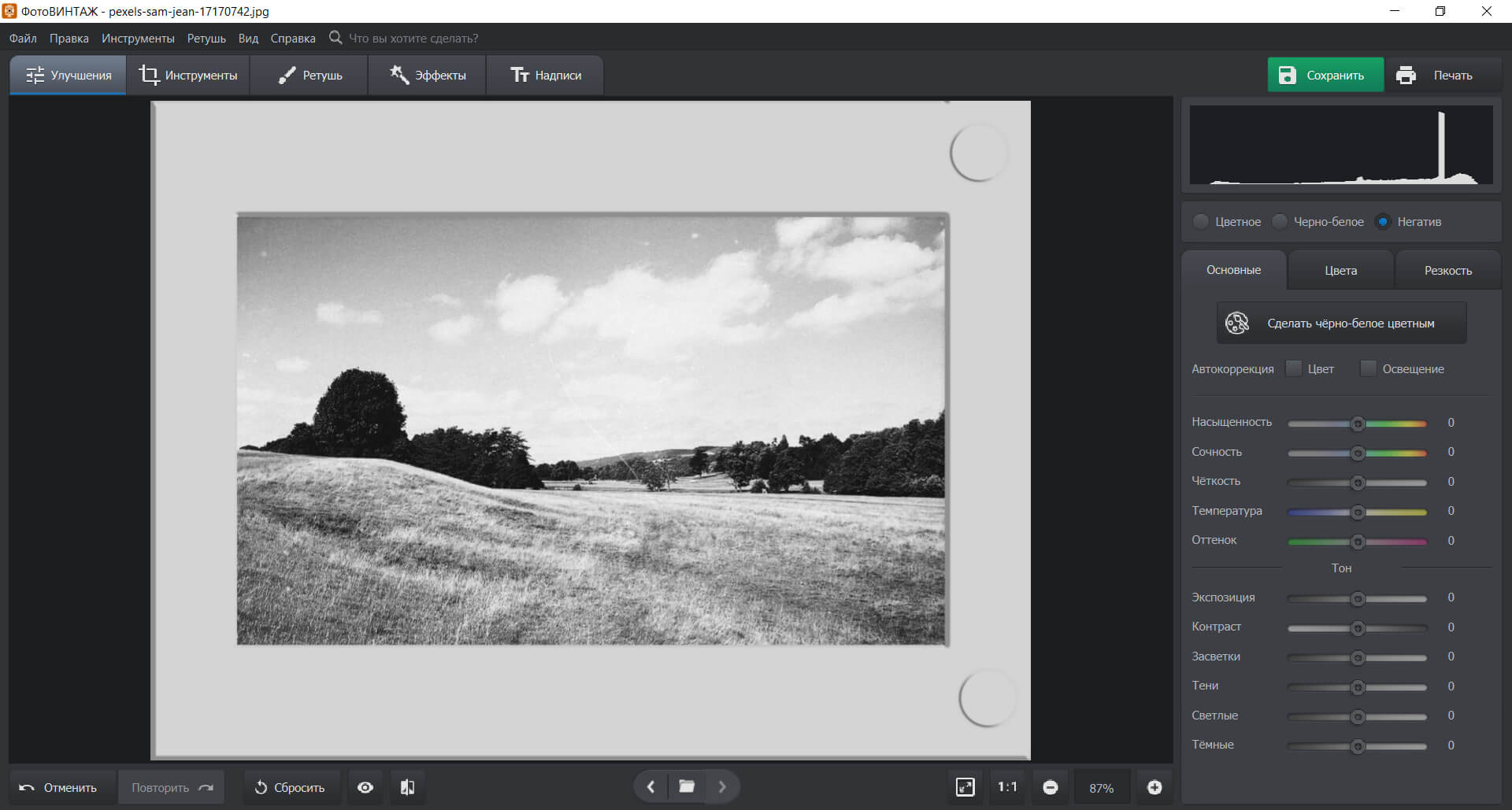
Шаг 2. Кадрирование и выравнивание кадра
При работе вам потребуется обрезать рамку. Для этого перейдите в раздел «Инструменты» — «Кадрирование». Настройте размер сетки вручную, стерев лишнее пространство. Вам также может понадобиться повернуть кадр, например, если вы снимали материал с помощью камеры.
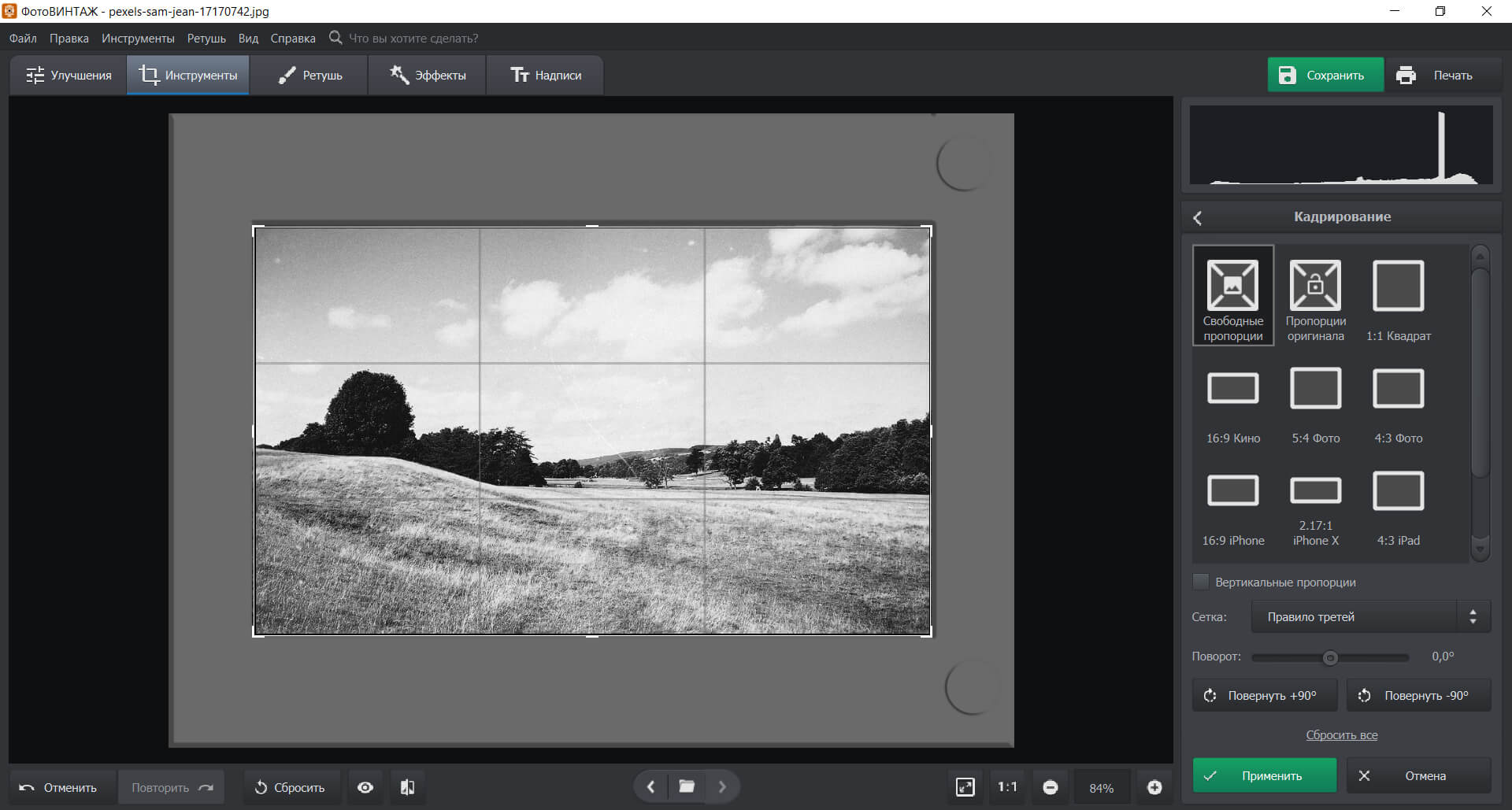
Шаг 3. Настройка освещения
Как улучшить качество фото в программе? Вы можете исправить пересветы на изображение, настроить темные и выцветшие кадры. Для этого нужно скорректировать освещение. Выполнить обработку можно несколькими способами:
- Раздел «Улучшения» позволяет изменить экспозицию, контраст, темные и светлые участки. Для темного кадра поднимите значения параметров «Экспозиция», «Тени» и «Темные».
- Инструмент «Кривые» позволит сделать снимок ярче или темнее, настроить уровень контраста. Вы можете воспользоваться готовыми пресетами или вручную изменить расположение линии. Для осветления фото перетащите кривую влево, для затемнения — вправо. Нижняя часть линии отвечает за темные участки, а верхняя — за светлые.
- Встроенные эффекты расположены в соответствующем разделе. Вы можете применить пресет из категории «Быстрые улучшения». Здесь представлены фильтры для повышения контраста, настройки освещения, повышения резкости и добавления объема.
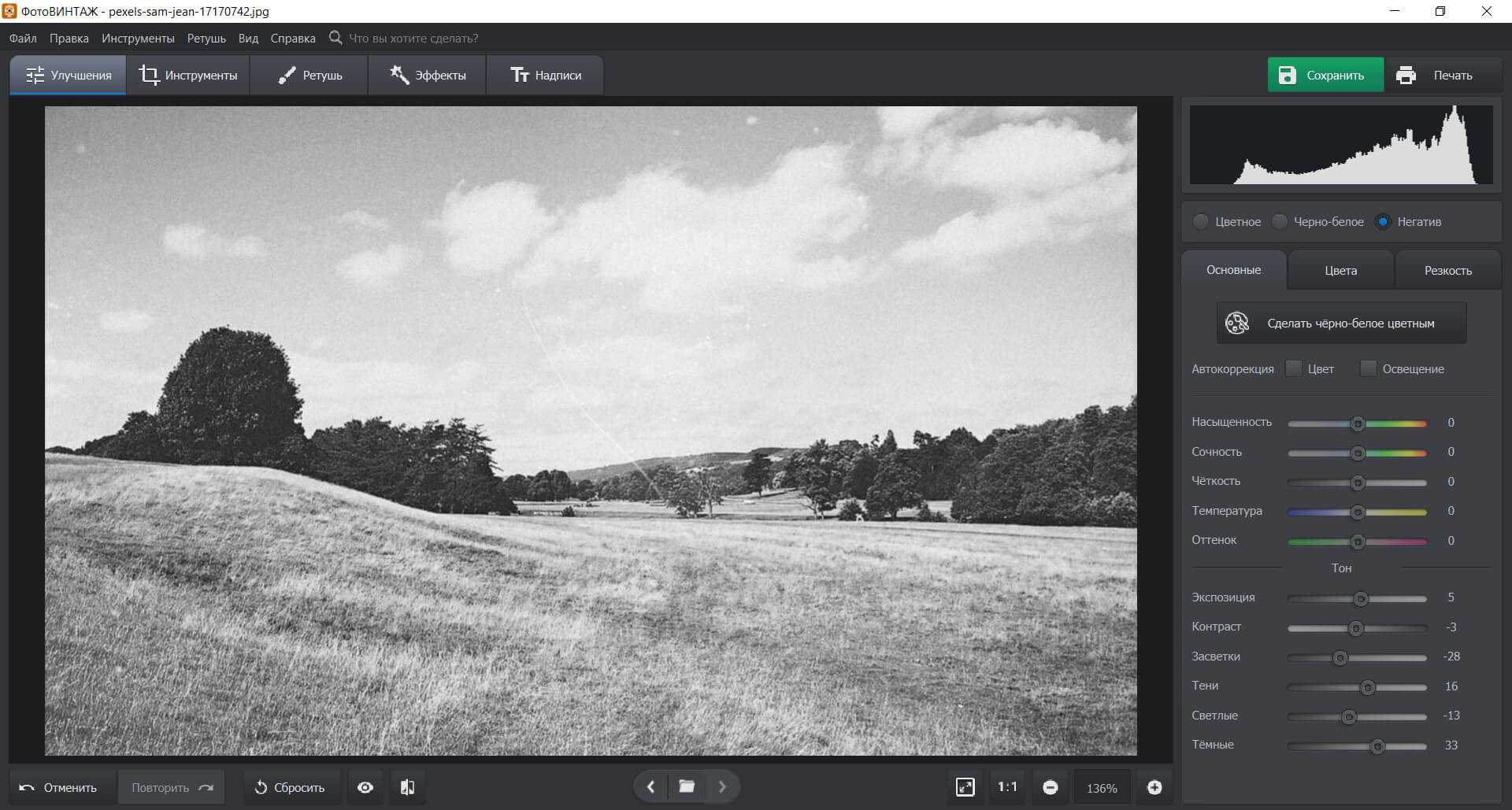
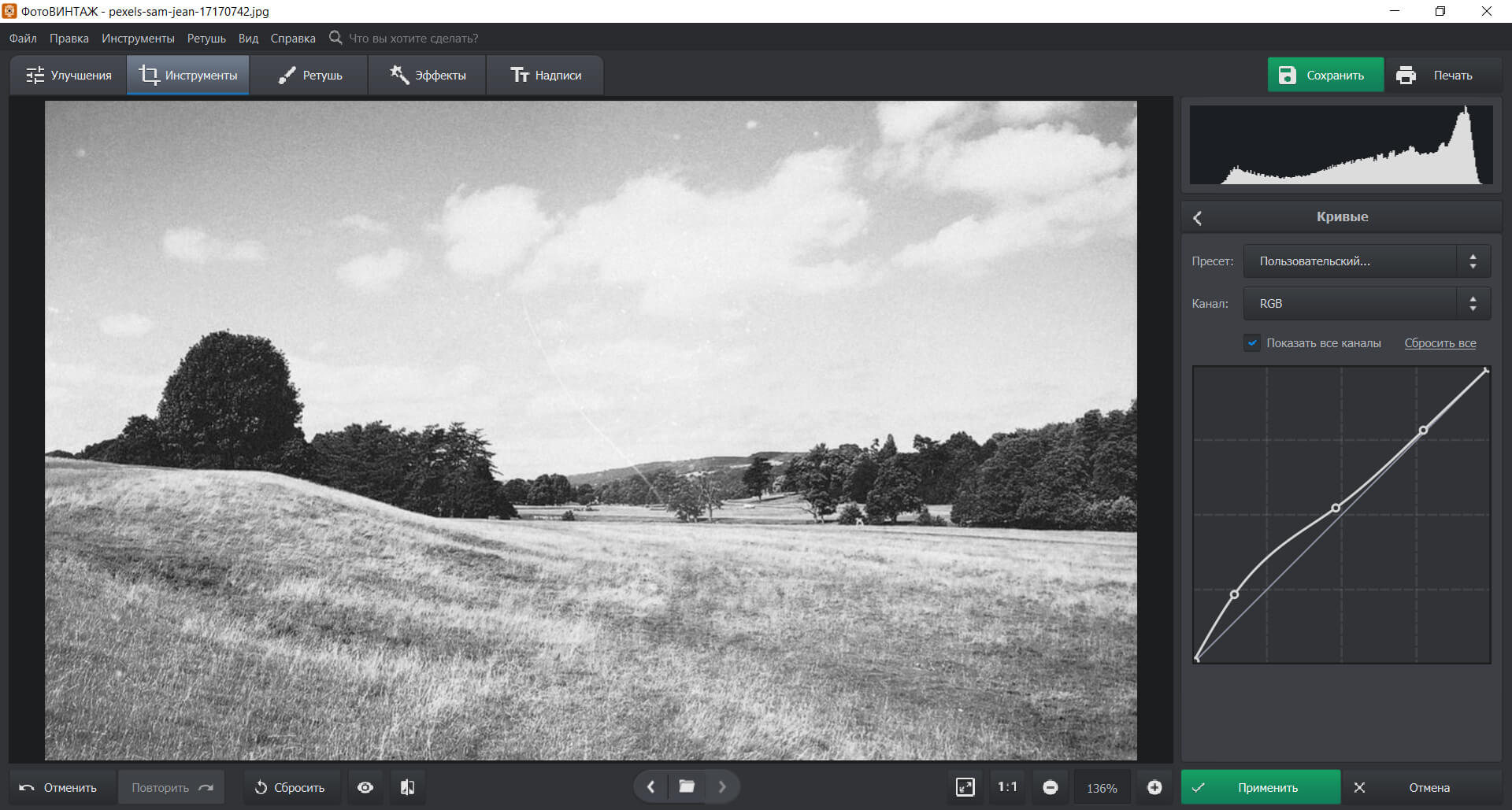
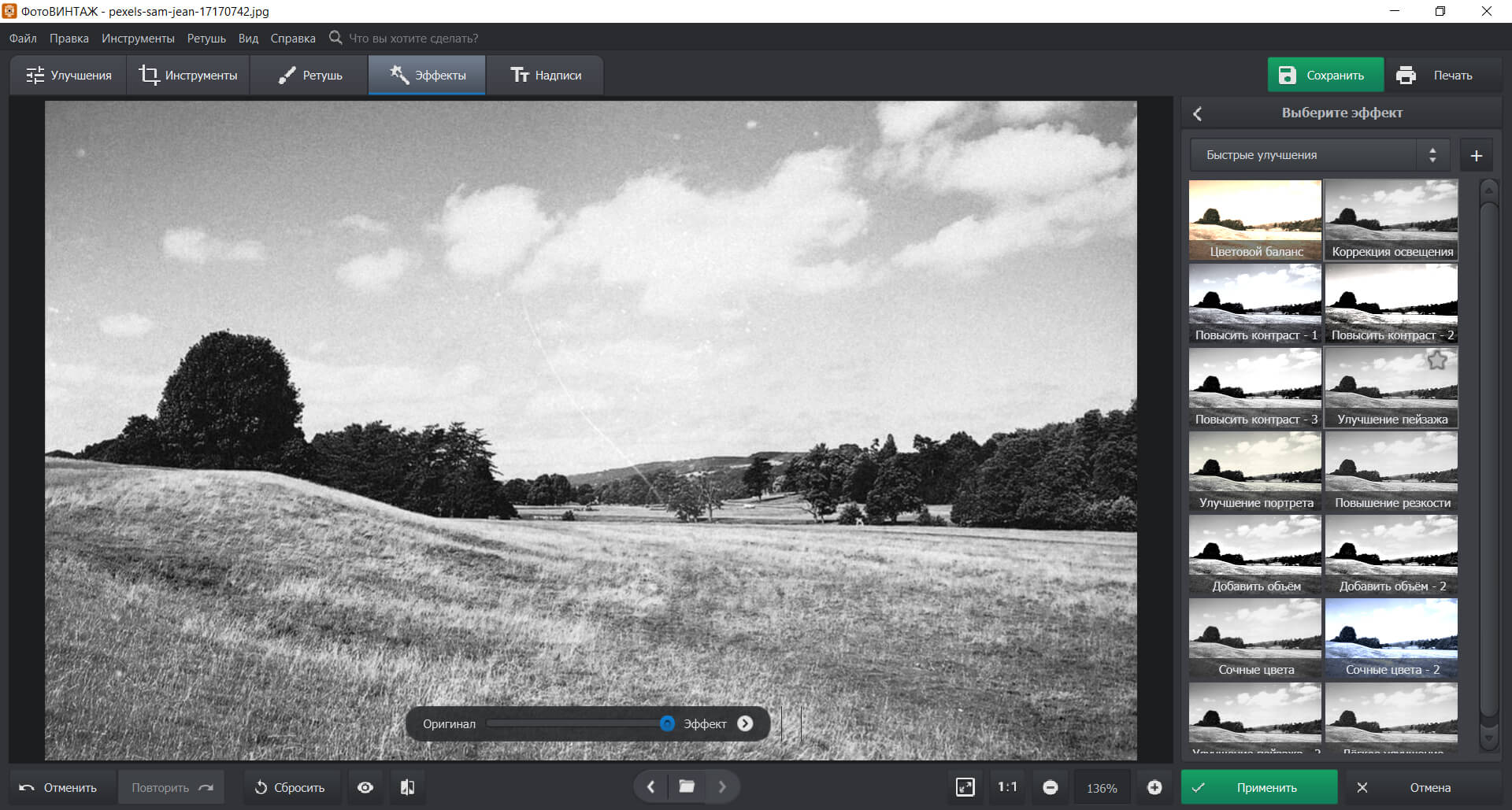
Шаг 4. Ретушь снимка
Чтобы убрать пылинки, грязь и другие дефекты пленки, вам потребуется отретушировать фотоизображение. Для этого перейдите в соответствующий раздел и примените инструменты:
- «Восстанавливающая кисть» предназначена для скрытия мелких повреждений: например, пыли и грязи. Настройте размер кисти, растушевку и прозрачность. Выделите проблемное место, фоторедактор автоматически заменит его на подходящую текстуру.
- «Штамп» используется для удаления царапин и пятен. Скорректируйте размер, растушевку и прозрачность кисти. Выделите дефект. Возникнет два контура: один из них — проблемный участок, а второй представляет текстуру на замену. Перетащите это выделение в подходящее место и нажмите «Применить».
- «Заплатка» позволит скрыть лишние объекты и предметы, например, машины, объявления, провода. Просто выделите с помощью инструмента нежелательный элемент и перетащите контейнер в место с подходящей текстурой.

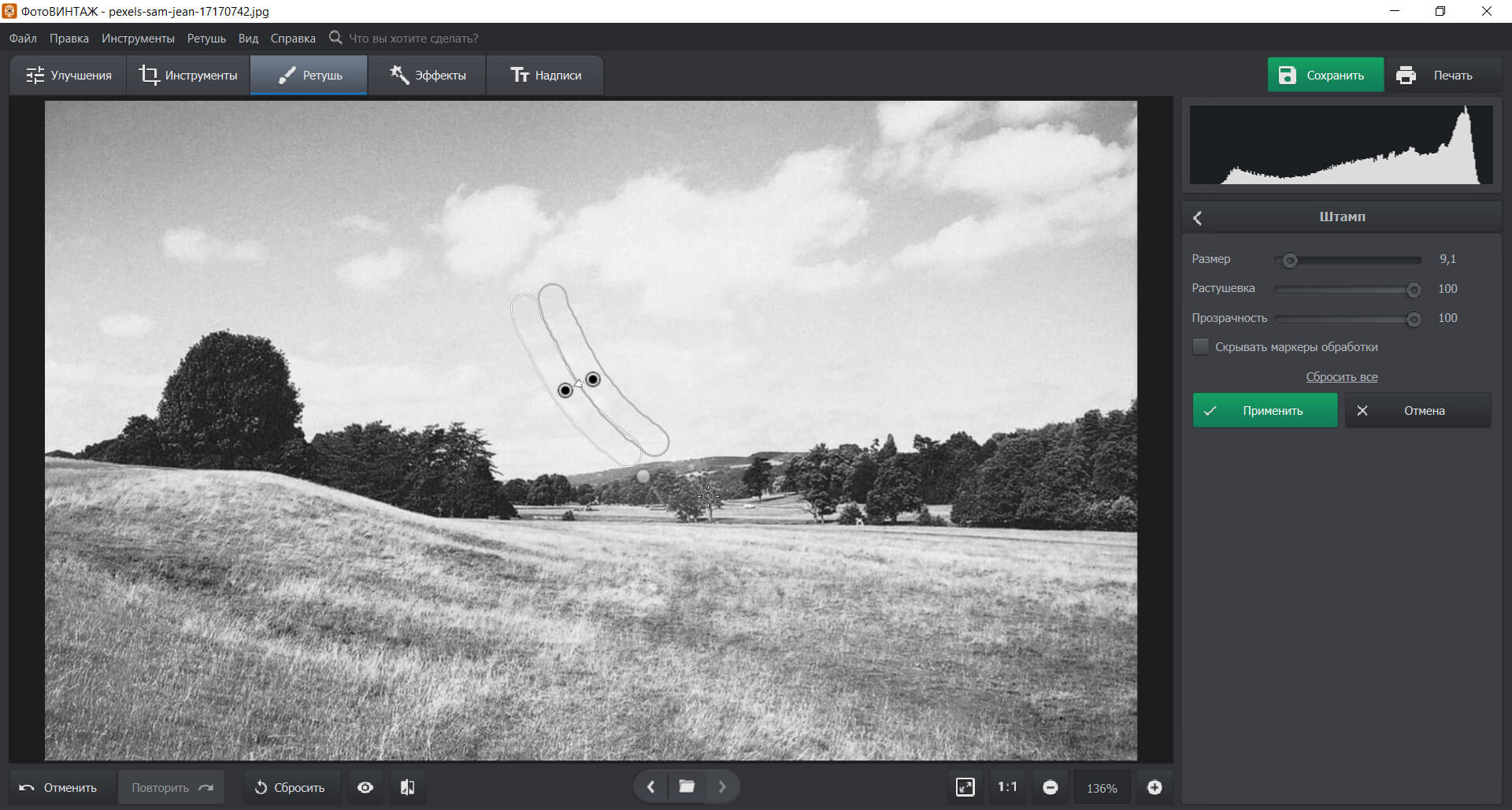
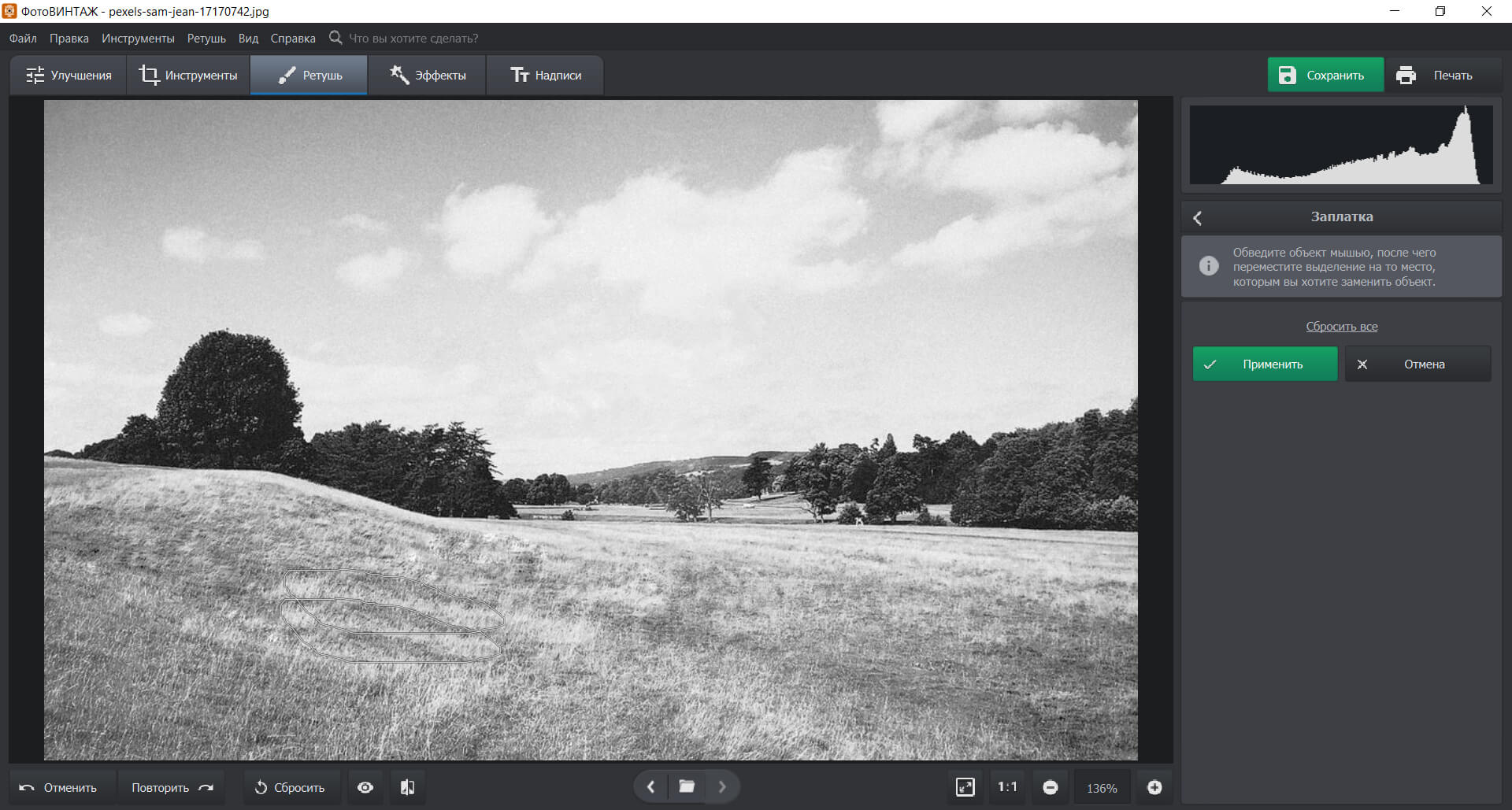
Можно колоризировать черно-белый фотоснимок. Для этого перейдите в раздел «Улучшения» и нажмите «Сделать черно-белое цветным». Софт автоматически раскрасит картинку. Сохраните колоризацию или скорректируйте материал самостоятельно с помощью кисти.
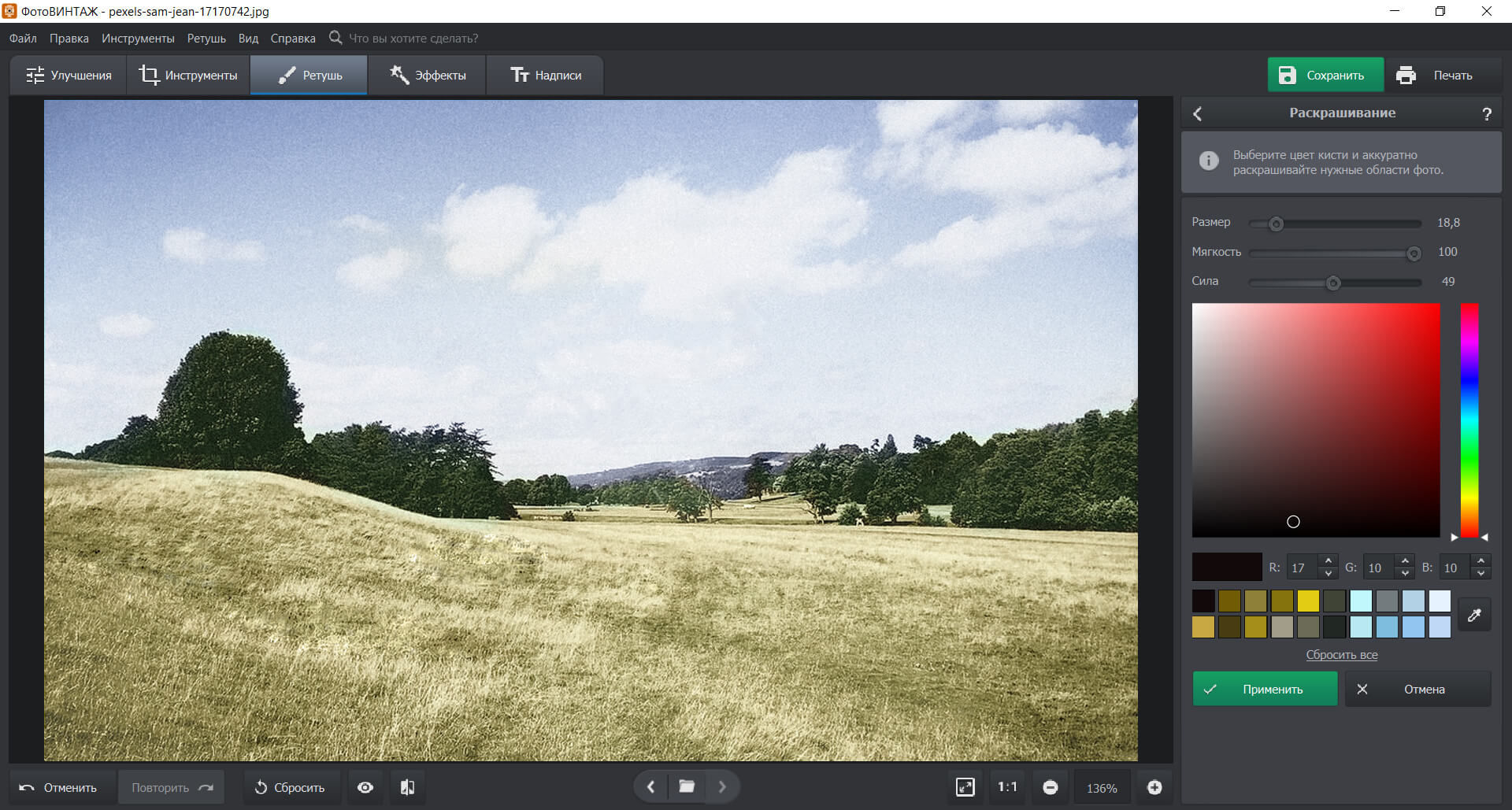
Шаг 5. Экспорт в популярном формате
Вы сохранить фото во всех популярных форматах и настроить качество. Чтоб сохранить в JPG, PNG, TIFF или BMP, кликните «Файл» — «Быстрый экспорт» и укажите расширение.
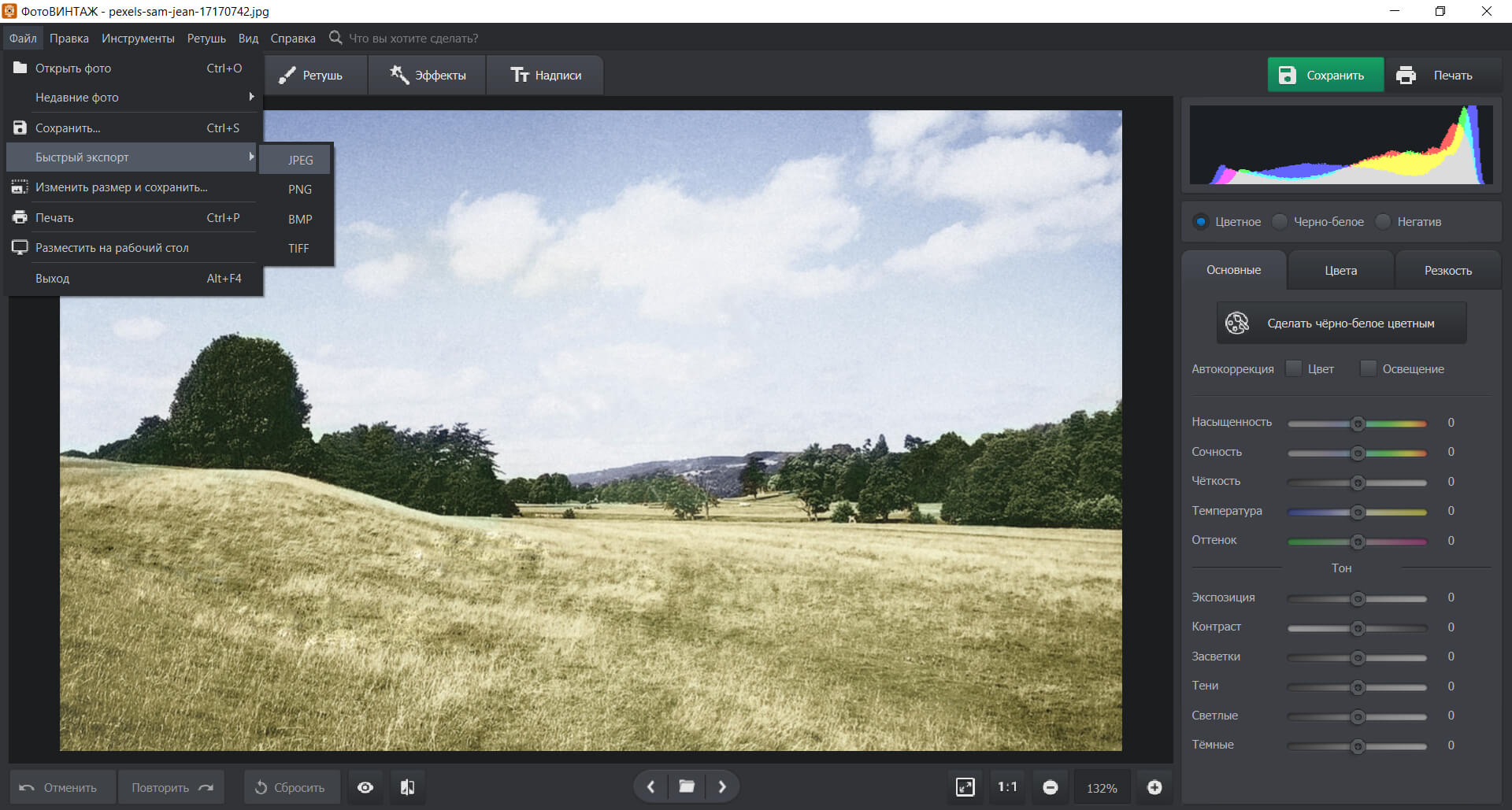
Заключение
Теперь вы знаете, как слайды перевести в цифру и обработать их. Можно использовать сканер, устройство для оцифровки слайдов, проектор, приложение на смартфон. Для коррекции кадров воспользуйтесь редактором ФотоВИНТАЖ. Он позволит быстро скрыть дефекты старого фото, настроить экспозицию, сделать черно-белый снимок цветным и применить эффекты. Вам также может потребоваться приложение после оцифровки фотопленки, негатива и старых бумажных фотокарточек. Скачайте редактор и обработайте свой первый снимок!