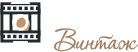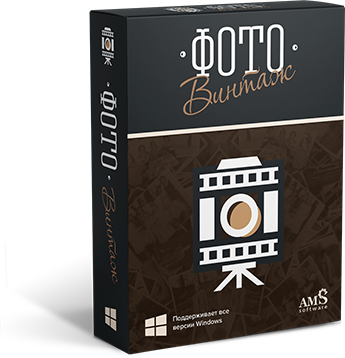Качественная обработка фото на памятник: оцифровка и ретушь снимка
Хотите подготовить фотографию для памятника на могилу? В таком случае вам потребуется оцифровать бумажный снимок и обработать его в специальном программном обеспечении. Это необходимо для удаления дефектов и повреждений на карточке, повышения качества и подготовки кадра для гравировки на граните или керамике.
Ретушь на памятник можно выполнить в удобной программе ФотоВИНТАЖ. Она позволит настроить освещение фото, скрыть любые недостатки и экспортировать результат в высоком разрешении. В этой статье мы расскажем, как обработать фотографию пошагово.
Ретушь фото на памятник: примеры
Если есть только бумажные фотографии, необходимо перенести их на ПК и произвести ретушь. Это связано с выцветанием бумаги, физическими повреждениями кадра и четкими требованиями к фотоснимкам на памятник, который устанавливается после похорон.
Исправить любые несовершенства можно в программе ФотоВИНТАЖ. В данном примере были удалены все дефекты: пылинки, царапины и пятна. Также было настроено освещение: повышен контраст, понижена экспозиция и скорректированы темные участки. Фон был сделан светлее с помощью инструмента «Корректор», а объем добавлен за счет встроенного эффекта.
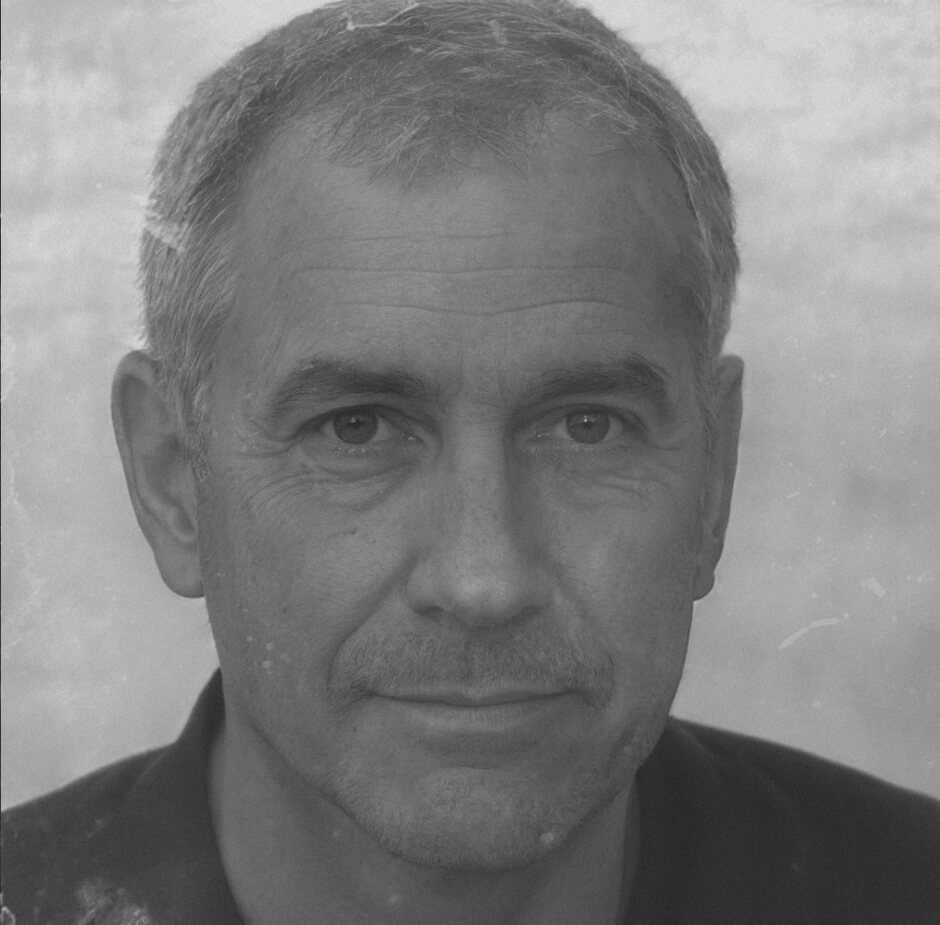
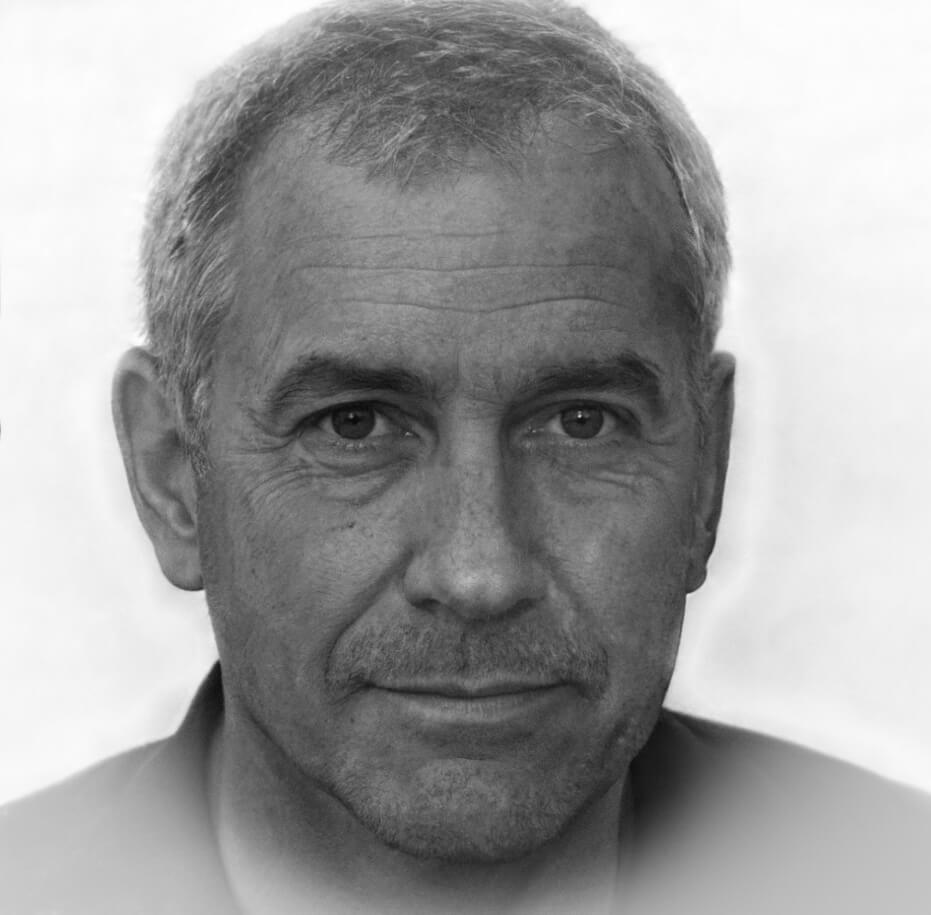
Как перевести из бумажного формата
Перед началом обработки фото на памятник вам нужно перевести карточки в цифровой формат. Процесс оцифровки старых фотографий не так сложен. Есть четыре способа:
- Используйте смартфон или фотоаппарат
- Примените сканер
- Используйте приложение
- Обратитесь в копировальный центр
Самый простой и быстрый способ оцифровывать фотографии — использовать камеру смартфона. Сделайте снимок, загрузите изображения на ПК. Такие кадры часто требуют обработки, так как их нужно обрезать и скрыть геометрические искажения.
Если у вас есть сканер, вы можете воспользоваться им для оцифровки кадров. Перед сканированием нужно знать, какое разрешение лучше установить. Можно выбрать любое число, которое обеспечивает хорошее качество: обычно оптимальный вариант 300-600 dpi.
Для оцифровки можно воспользоваться специальными приложениями на смартфон. Например, Фотосканер от Google Фото, Shoebox и Pic Scanner.
Если бюджет позволяет, то отнесите карточки в специализированную компанию, где осуществляется сканирование документов.
Как выполнить ретушь на памятник за 6 шагов
Вы можете обработать изображение самостоятельно или обратиться в фотоателье. Первый вариант бесплатен и позволяет добиться качественного результата.
Для обработки снимков вам понадобится программа для восстановления старых фото. Воспользуйтесь редактором ФотоВИНТАЖ. Он имеет простое меню на русском языке, функции для ретуши коррекции освещения и цвета, а также встроенные эффекты и инструмент для создания надписей, если понадобится добавить годы жизни к фото.
Мы расскажем, как сделать ретушь портрета для памятника за 6 простых шагов. Скачайте приложение с нашего сайта, затем запустите установочный файл и пройдите стандартные этапы инсталляции. После завершения процесса запустите ПО и следуйте инструкции:
Шаг 1. Загрузите фотоснимок
В стартовом меню кликните на кнопку «Открыть фото» и укажите путь к нужному изображению. Вы можете настроить его масштаб, используя значки «+» и «-» внизу интерфейса. Если используете цветной фотоснимок, то переведите его в черно-белый режим. Для этого в разделе «Улучшения» кликните на соответствующую строку на правой панели.
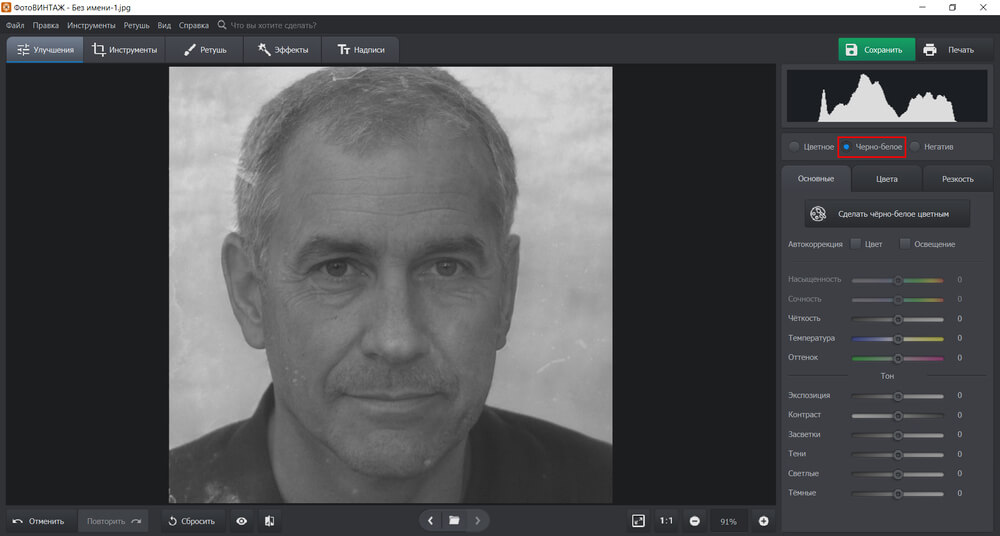
Шаг 2. Кадрируйте фотоизображение и исправьте искажения
Перед коррекцией кадра необходимо избавиться от лишнего пространства. Для обрезки перейдите в раздел «Инструменты» и кликните на «Кадрирование». Измените размер рамки так, чтобы удалить лишние пустые участки, а лицо занимало большую площадь.
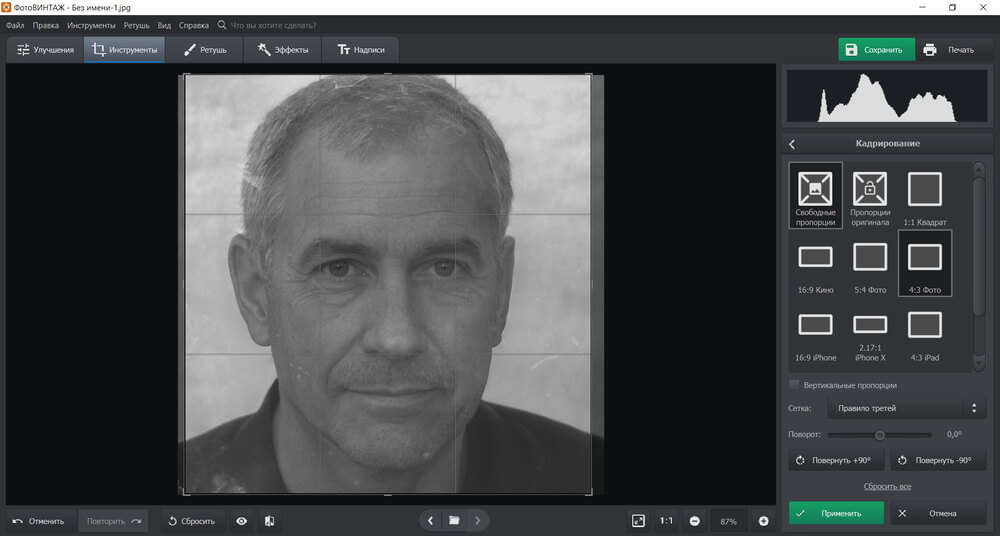
Здесь же можно устранить геометрические искажения. Измените параметры дисторсии и пропорций, если искажений связано со съемкой бумажного фото с помощью камеры.
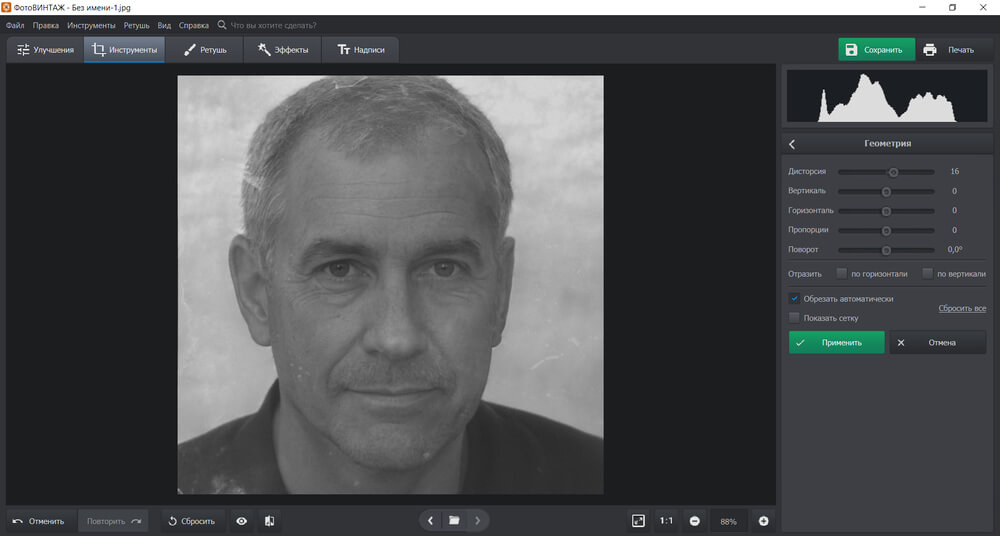
Шаг 3. Настройте освещение и контраст
Если исходник темный или засвеченный, вам потребуется настроить освещение. Также следует учитывать, что изображение для гравировки на граните должно быть четким и контрастным, а для керамической плиты следует сделать кадр более мягким и светлым.
Обработать фотоснимок и настроить освещение можно с помощью разных инструментов:
- Опции в разделе «Улучшения».
- «Кривые».
- Функция «Корректор»
- Встроенные фильтры
Настройте экспозицию, контрастность, светлые и темные участки. Для гравировки нужно уменьшить значения параметров «Темные» и «Тени», а также повысить контраст.
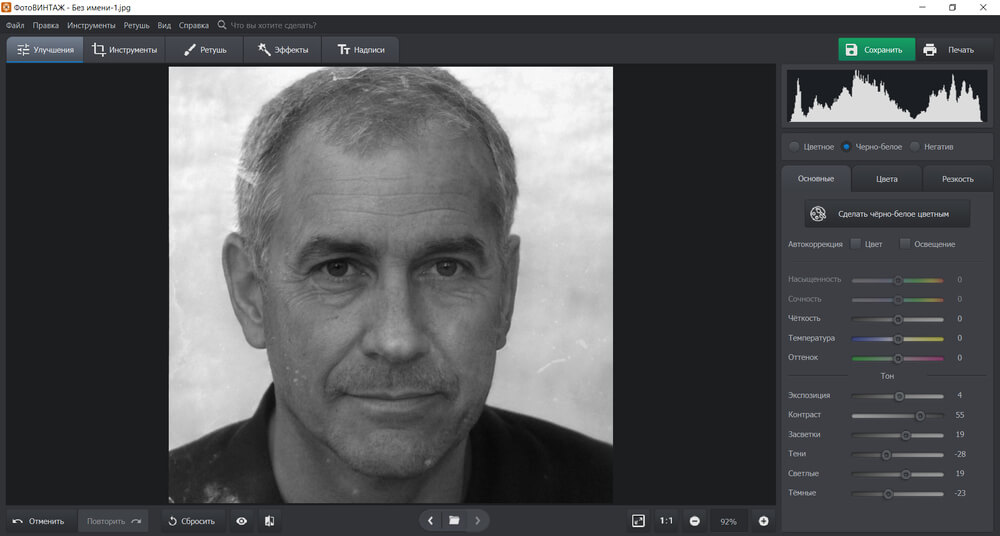
Перейдите в блок «Инструменты» и нажмите на соответствующую опцию. Вы можете выбрать готовые профили коррекции или изменить расположение прямой самостоятельно. Чтобы сделать кадр темнее, перетащите линию в правую область. Для осветления — в левую.
Верхняя часть кривой отвечает за светлые участки, нижняя — за темные. Вы можете создать на прямой несколько точек и использовать их для коррекции.
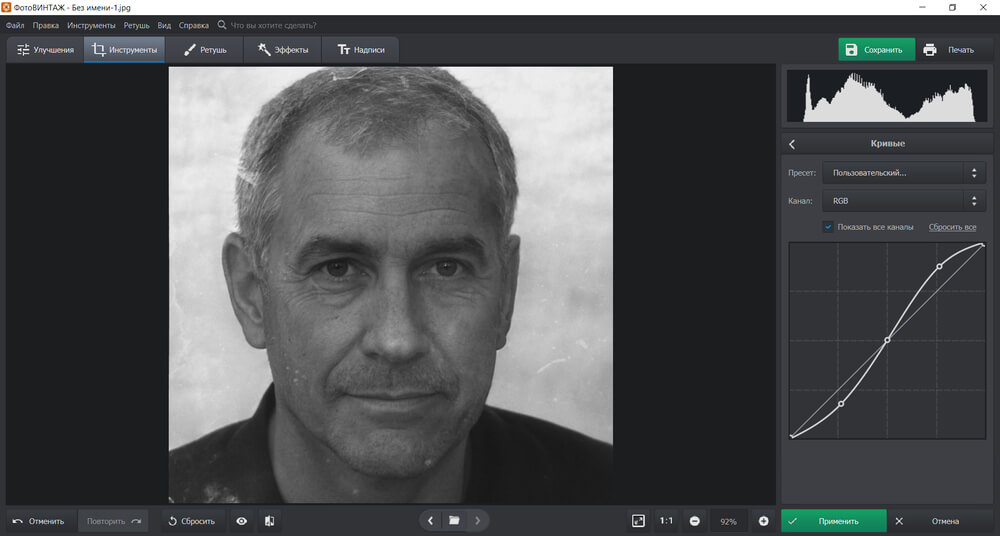
С помощью этого удобного инструмента можно точечно обработать картинку. Настройте параметры тона и выделите кистью необходимые участки фото. Так вы сможете осветлить темные зоны и исправить пересвеченные области.
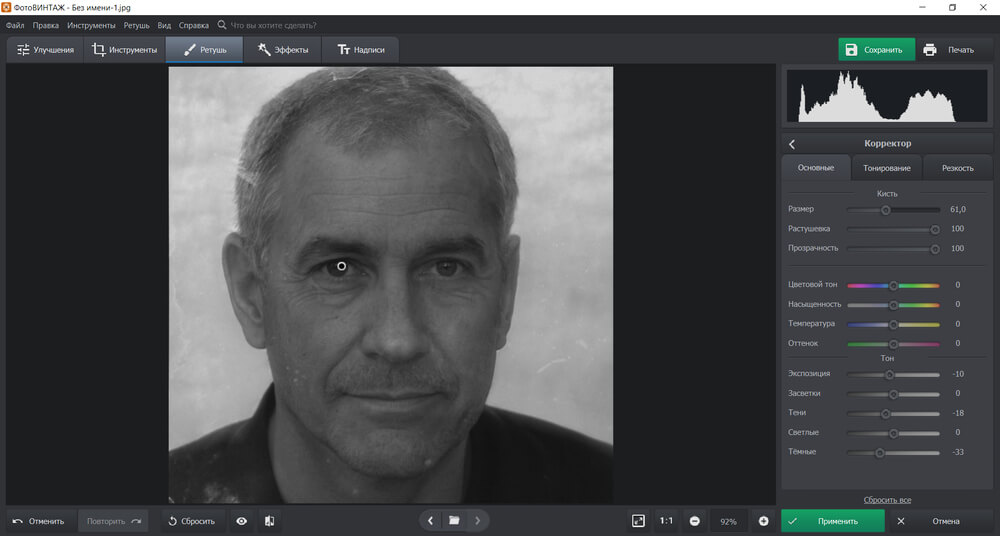
В блоке «Эффекты» перейдите в категорию «Быстрые улучшения». У вас есть возможность произвести корректуру освещения, повысить или понизить контраст, добавить объем.
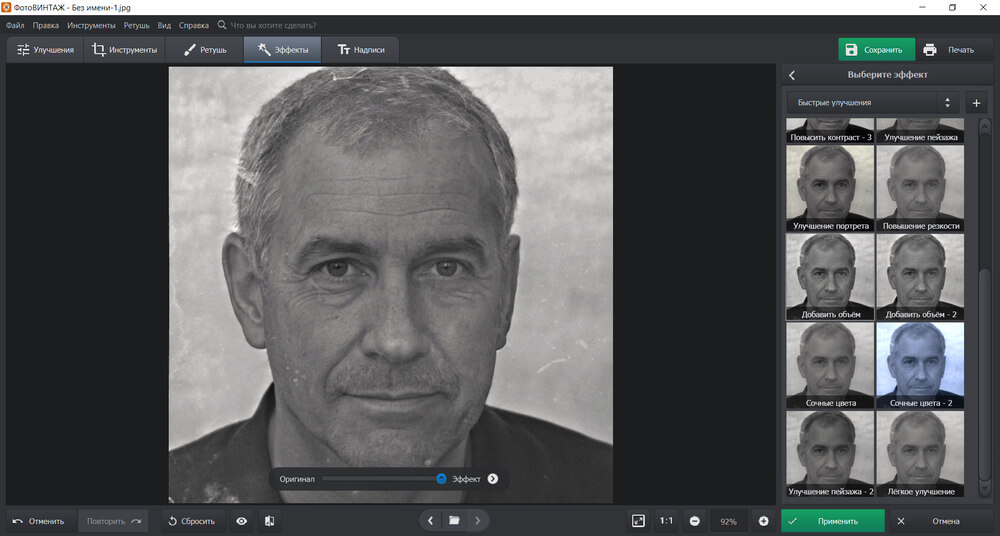
Шаг 4. Скройте повреждения и дефекты
Если на изображении присутствуют повреждения и дефекты, необходимо произвести ретушь. Вы сможете скрыть пятна, царапины, заломы, трещины и небольшие пылинки. Улучшить портрет можно с помощью различных опций, расположенных в разделе «Ретушь»:
- «Восстанавливающая кисть» подходит для удаления мелких повреждений: пылинок и небольших пятен. Измените размер кисти, растушевку и прозрачность. Выделите дефект, чтобы софт автоматически заменил его на подходящую текстуру.
- «Штамп» предназначен для удаления царапин, пятен, трещин и заломов. Настройте размер, растушевку и прозрачность инструмента. Выделите нежелательный элемент. Возникнут две области, одна из них — выделение дефекта, а вторая является текстурой на замену. Перетащите этот участок в подходящее место и сохраните изменения.
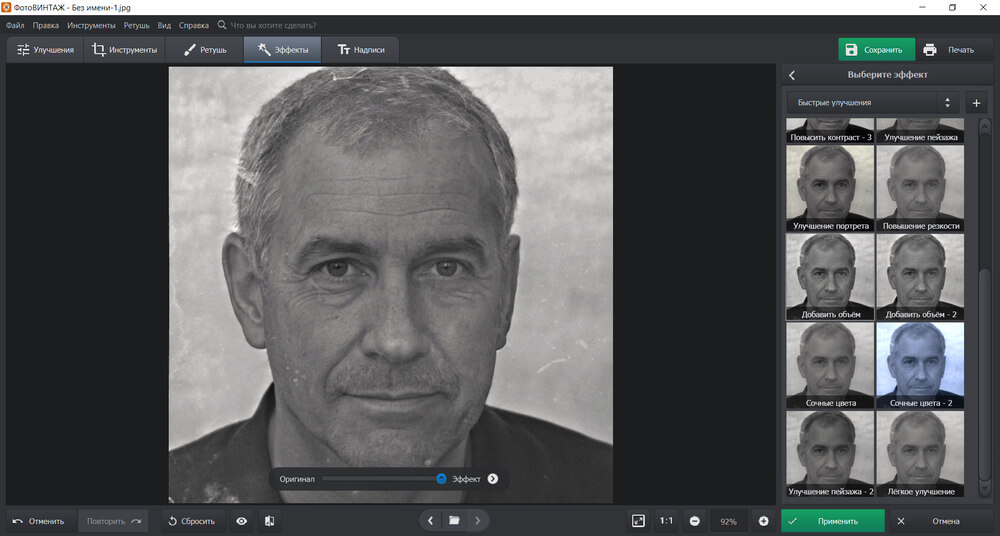
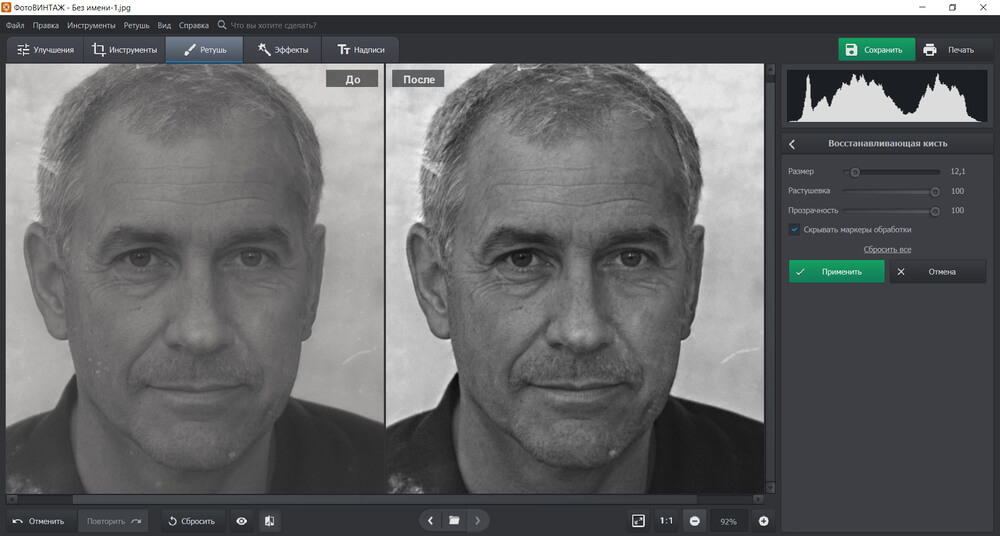
Шаг 5. Добавьте виньетирование
Необходимо скрыть задний фон и сделать акцент на лице. Для этого в разделе «Инструменты» выберите функцию «Виньетирование». При настройке силы вы можете создать белые или черные края. Также при желании измените среднюю точку, округлость и растушевку.
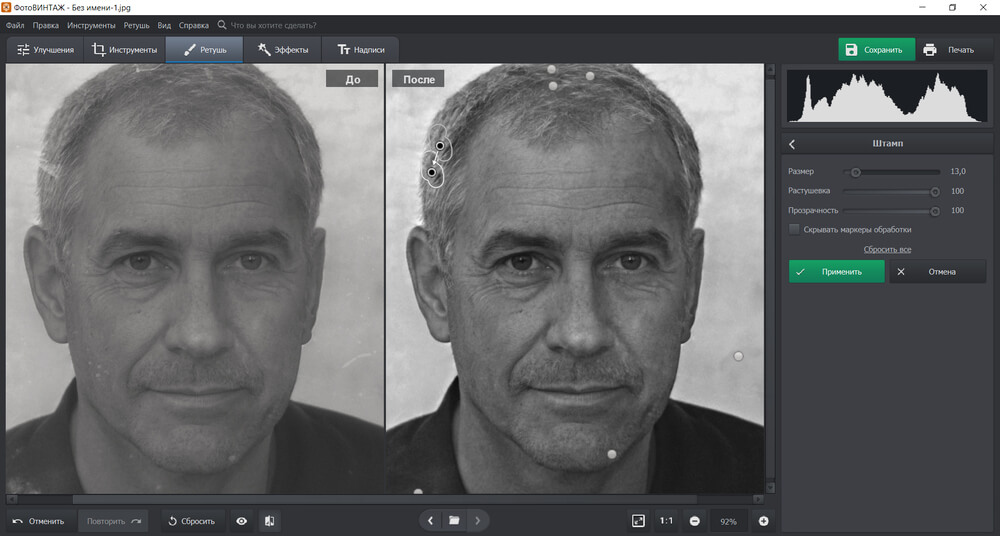
Шаг 6. Экспортируйте результат
Фотография готова! Если вы планируете распечатать материал в копировальном центре, то нажмите «Файл» — «Изменить размер и сохранить». Введите значения ширины и высоты, а также установите высокое разрешение: минимум 300 dpi.
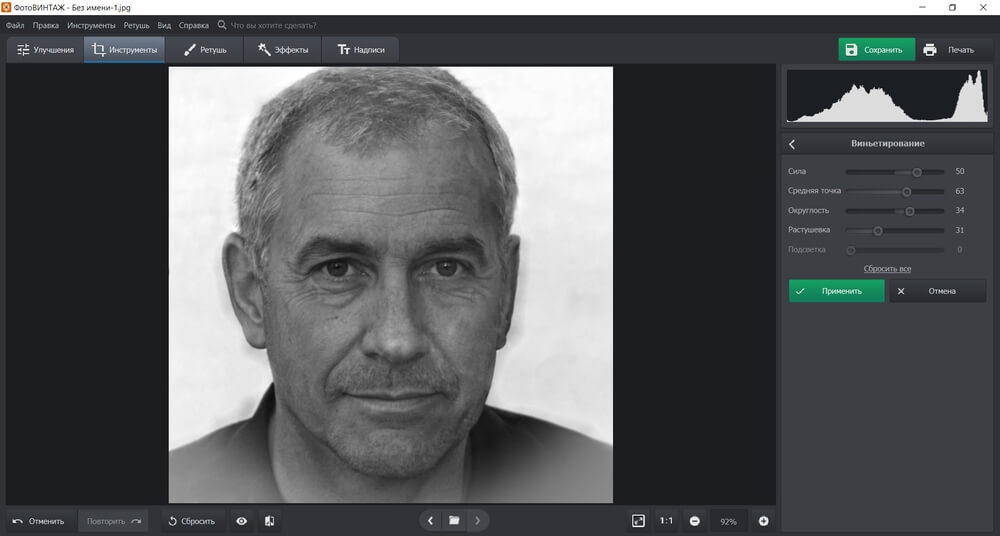
Также вы можете распечатать работу на домашнем принтере. Для этого выберите строку «Печать» и настройте параметры вывода: устройство, разрешение, ориентация, количество портретов на листе. Для переноса его на металлическую табличку обратитесь в специализированные сервисы вашего города.
Заключение
Теперь вы знаете, как оцифровать снимок и произвести ретушь фото на памятник. Для этого не нужно обладать специальными навыками, а корректировка фотопортрета не займет много времени. Чтобы получить качественный результат, используйте редактор ФотоВИНТАЖ. Он позволит настроить освещение, произвести ретушь, кадрировать изображение и исправлять искажения. С его помощью вы также сможете составить генеалогическое древо, восстановить поврежденные фотографии, сделать черно-белую картинку цветной и применить встроенные эффекты. Скачайте фоторедактор и приступите к реставрации фото прямо сейчас!